Большие наборы файлов фотографий не всегда удобно просматривать. Для этих целей лучше обратиться к слайд-шоу и коллажам. Вот о коллажах мы сейчас и поговорим. Чтобы создать коллаж из своих цифровых изображений вам понадобится специальный софт. Программ для создания коллажей очень много, но многие достойные варианты являются платными. Многие, но не все… CollageIt - это утилита, которой вы можете пользоваться бесплатно, и которая поможет вам создать хорошие коллажи.
Процесс установки проходит без каких-либо проблем – инсталлятор не предлагает установить какие-либо новые панели инструментов в браузер или дополнительные сервисы. Интерфейс CollageIt довольно прост. Сразу после запуска программы вы увидите три стадии, которые необходимы для создания коллажа, плюс некоторые настройки, которые необходимы для придания коллажу необходимого вида. В целом основные шаги при работе с программой таковы: добавить нужные фотографии, установить необходимые настройки, предварительно просмотреть результат и сохранить коллаж в нужную паку с нужным именем.
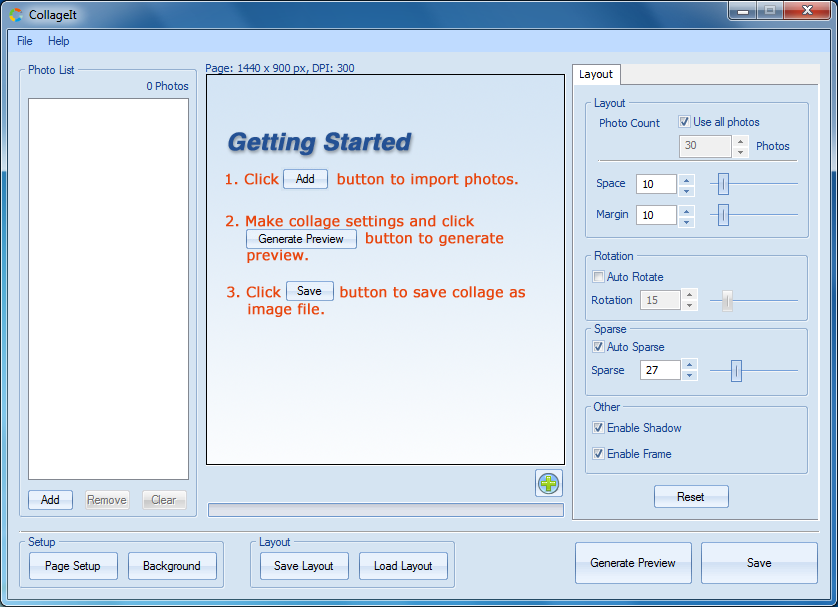
Главное окно программы разделено на три секции: список загруженных фотографий, панель просмотра и секция настроек. Внизу окна вы также найдете несколько опций для настройки фонового изображения, сохранения закладок и всего проекта.
Процесс освоения программы очень гладок и не должен вызвать никаких проблем. Опции закладки – это самое главное в программе, поскольку они позволяют определить, как будут выглядеть фотографии в вашем коллаже. Здесь, на вкладке Layout вы можете установить количество фотографий, которые будут использоваться в коллаже, расстояние между фотографиями, отступ от края, вращение фотографий, хаотичность их расположения, а также некоторые другие параметры. 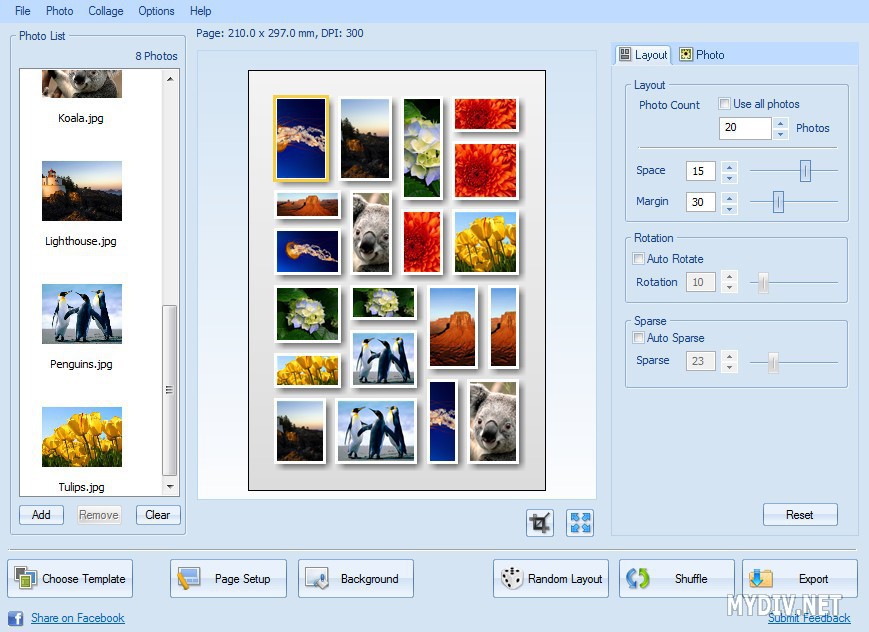
А теперь обо всем немного по подробнее. После того, как вы выбрали нужные фотографии, и загрузили их в вписок Photo List вам нужно кликнуть по кнопке Generate Preview, после чего вы увидите ваш коллаж с настройками по умолчанию. Установить большее расстояние между рисунками можно в поле Space, а для отступа от краев коллажа предназначено поле Margin. Фотографии можно разместить под углом – для этого нужно отметить галочку Auto Rotate и установить угол наклона. Блок Sparse содержит опции, которыми можно отрегулировать хаотичность расположения фотографий. Для того, чтобы фотографии были разбросаны по коллажу нужно, прежде всего, отметить галочку Auto Sparse, а затем выбрать значение Sparse, которое служит для определения максимального расстояния между фотографиями. Я бы сказал, что с помощью этого значения вы определяете, на сколько свободно можно разбросать фотографии по коллажу. Если указать для Sparse маленькое значение (от 1 до 10), то вы можете даже не заметить разбросанность фото, но если увеличить это значение до 50-60, то ваши фотки расположатся по разным краям коллажа.
Последний блок настроек, который получил название Other, имеет еще два варианта преображения вашего коллажа. Я нашел свой коллаж более привлекательным, когда убрал галочку с пункта Enable Frame и, тем самым убрал рамку с фотографий. Пункт Enable Shadow служит для добавления тени к каждой фотографии.
Теперь рассмотрим нижний ряд кнопок. Page Setup и Background служат соответственно для установки размеров коллажа и его фонового изображения. Размер можно установить очень легко – для этого в программе есть несколько предопределенных установок. Например, вы можете выбрать лист формата A4 или А3, или установить свой собственный ни от чего не зависящий размер. Также, если вы выберите первый пункт выпадающего списка - Desktop Wallpaper - то CollageIt подгонит размеры коллажа под разрешение вашего экрана. Для фонового изображения можно выбрать рисунок, или сделать красивую градиентную заливку. 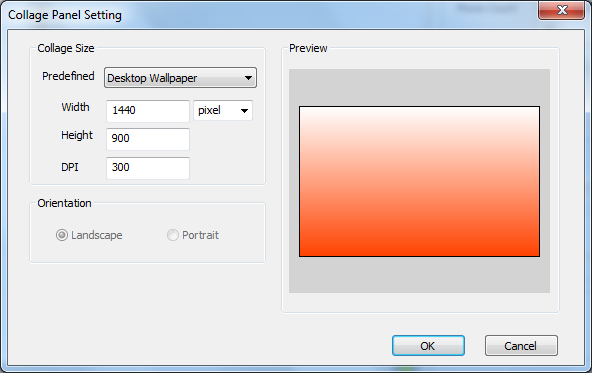
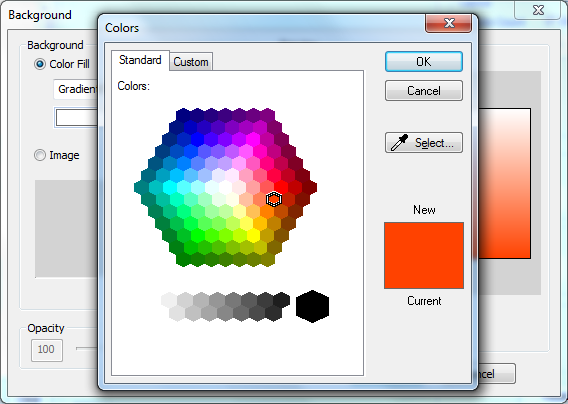
Save Layout – кнопка для сохранения нынешних настроек. То есть она позволит вам сохранить только что настроенную схему расположения фотографий на коллаже, что даст вам возможность в следующий раз не указывать настройки снова. Соответственно Load Layout – загрузка сохраненной ранее закладки.
Самым большим минусом CollageIt является то, что расставить фотки по своим местам не возможно – программа делает это сама в случайном порядке. Если вы захотите, например, поставить самые значимые для вас фотки в центр коллажа, то здесь вам останется только одно – несколько раз жать на кнопку Generate Preview, которая в случайном порядке будет переставлять фото, и возможно «угадает» нужное вам расположение. Ну и последняя кнопка Save говорит сама за себя – сохранение коллажа. Коллаж сохраняется в виде цельного изображения. Форматов изображений несколько, среди них есть такие, как BMP, PNG и JPG.
Вот несколько примеров коллажей, которые вы можете создать с помощью CollageIt. Картинки можно увеличивать:

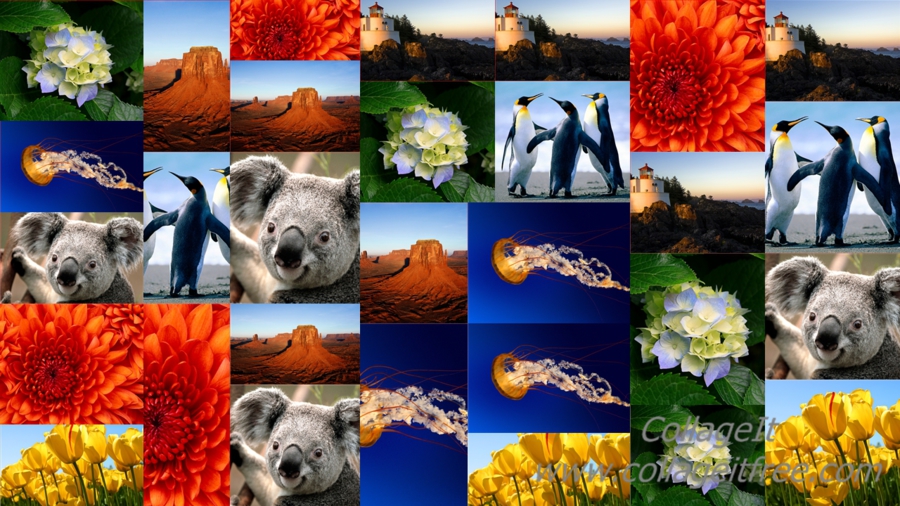

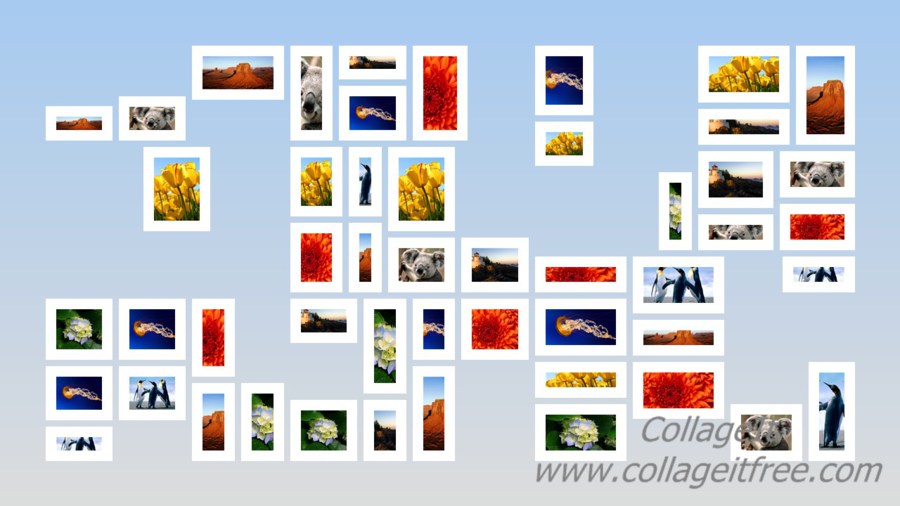
Итог
Как для бесплатной программы, CollageIt – очень достойный выбор. Не смотря на то, что интерфейс программы на английском языке, он довольно прост в освоении. Если в следующих версиях программисты добавят возможность ручной расстановки фотографий по коллажу, то этой утилите просто цены не будет.
В целом, CollageIt подойдет большинству пользователей, поскольку имеет довольно просторный выбор настроек для коллажа.
Скачать CollageIt






