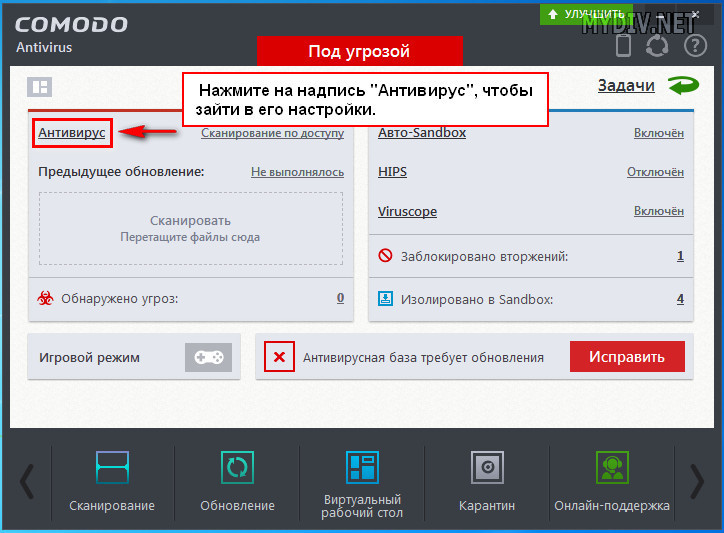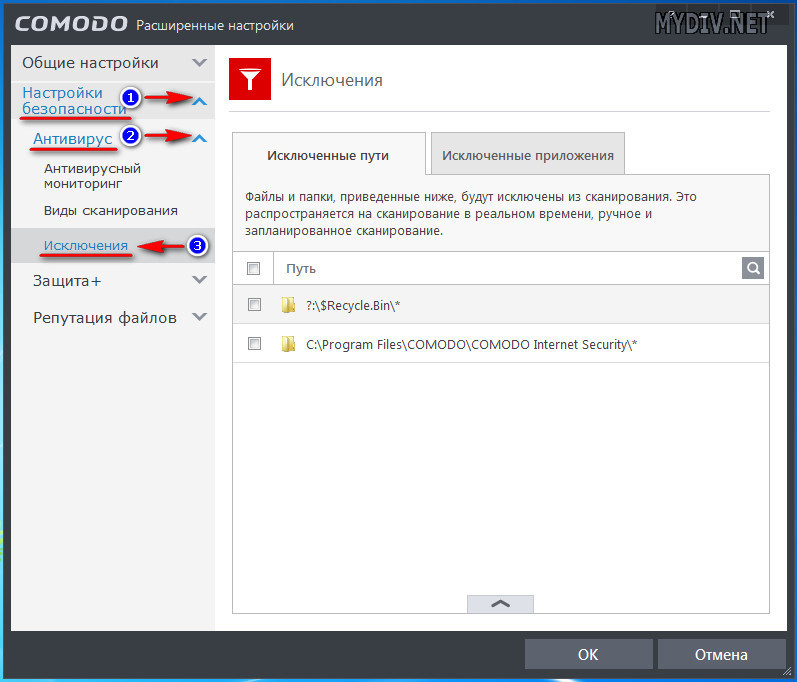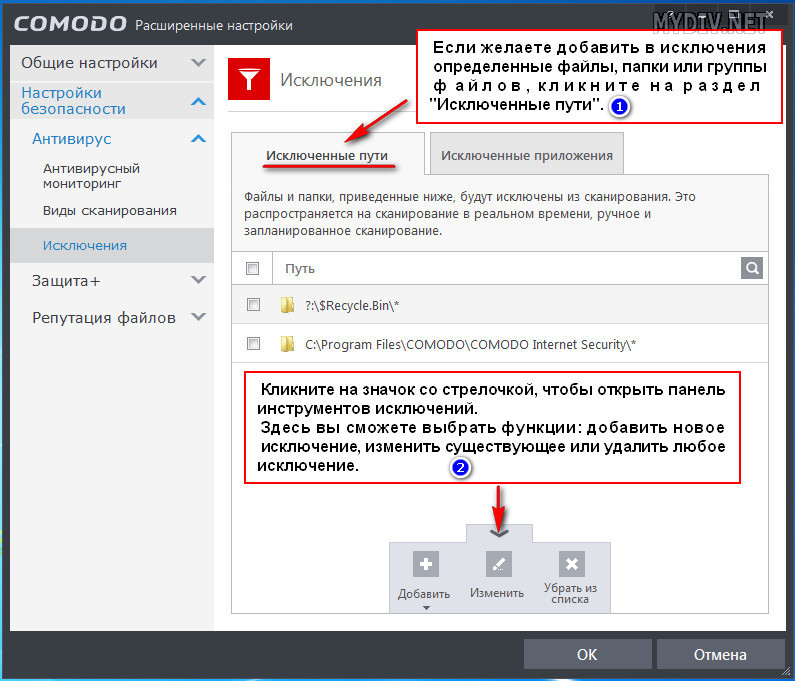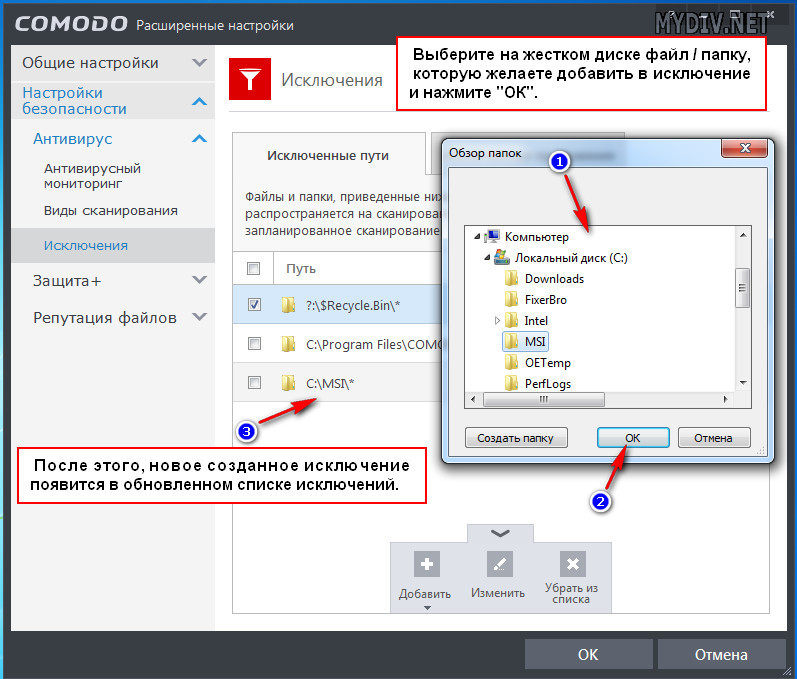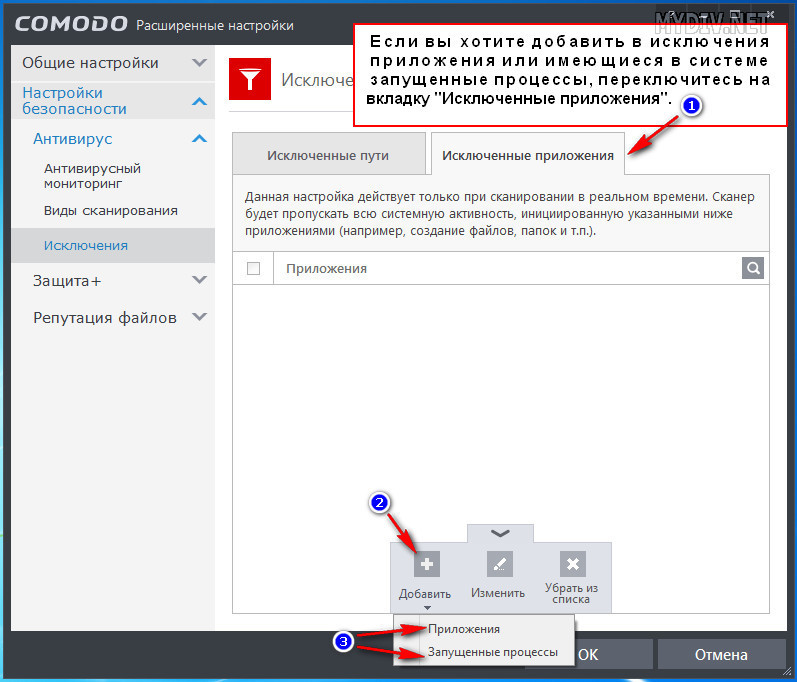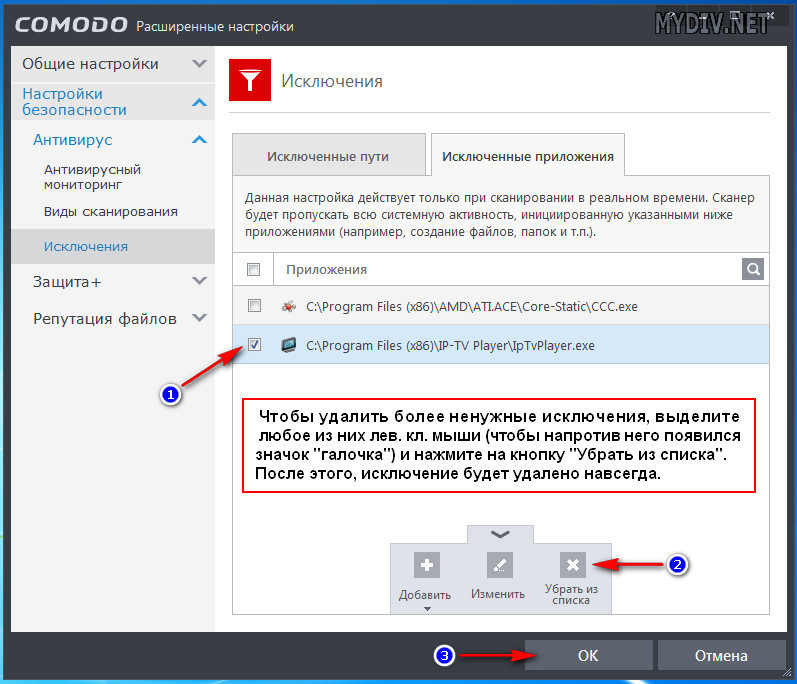Бесспорно, Comodo Antivirus является хорошим и достаточно надежным защитником компьютера, но... Но, как и большинство современных антивирусных программ, к сожалению, тоже не идеален и поэтому нередко грешит ложными срабатываниями. Зачастую это доставляет пользователям массу неприятностей в виде ошибочно удаленных файлов и папок на жестком диске, а так же заблокированных из-за чрезмерной подозрительности установленных программ и даже некоторых системных служб "операционки".
Чтобы избавиться от ошибочных блокировок той или иной программы и полностью обезопасить себя от них в будущем, нужно воспользоваться функцией "Исключения", в обязательном порядке имеющейся в каждой версии Comodo Antivirus, как и в любом серьезном современном антивирусном продукте. Чтобы узнать, как это делается, прочитайте приведенную ниже пошаговую проиллюстрированную инструкцию.
Запуск антивируса Comodo, переход к настройкам и функции "Исключения"
Итак, начнем. Для начала нужно запустить антивирус и попасть в главное меню приложения. Сделать это можно двумя способами:
Через системный трей
Кликните на стрелочку, открывающую системный лоток и нажмите правой клавишей мыши на значок Комодо. Затем выберите опцию "Открыть..."и вы без труда попадете в главное меню антивируса.

Через виджет Комодо на рабочем столе
По умолчанию он располагается в правом верхнем углу рабочего стола (в дальнейшем вы можете переместить его в любое-другое место для большего удобства). Нажмите на окне виджета на значок "Сканирование"и вы так же быстро окажетесь в главном меню антивируса.

В главном меню Comodo нажмите на активную надпись "Антивирус". Она переведет вас в раздел настроек.
В разделе общих настроек последовательно пройдитесь по следующим опциям (нажимайте на символы со стрелочкой, располагающиеся справа от каждой из них): "Настройки безопасности" → "Антивирус" → "Исключения". Вот, вы и на месте! Теперь можно приступить к самому главному - созданию исключений.
Как вы видите, в разделе исключений есть две подкатегории, реализованные в виде горизонтальных вкладок. Первая - "Исключенные пути" (здесь можно добавлять в исключения нужные файлы и папки, имеющиеся у вас на жестком диске). Вторая - "Исключенные приложения" (здесь, как можно догадаться из самого названия, вы получите возможность добавлять в исключения все установленные приложения и запущенные в операционной системе процессы).
Добавление в исключения файлов, папок и групп файлов
Сначала, перейдите на вкладку "Исключенные пути". Потом, кликните в самом низу на значок со стрелочкой, чтобы открыть панель инструментов для создания исключений.
Теперь, нажмите на кнопку-инструмент "Добавить" и выберите нужную категорию объектов: "Файлы", "Папки" или "Группы файлов" (представляют из себя готовые пресеты с помощью которых, при нажатии на соответствующую опцию, можно одним кликом сделать исключенными целую категорию объектов, например, "Временные файлы", чтобы не искать их вручную на своем компьютере).
Теперь, для наглядности, попробуем проделать до конца операцию по созданию какого-нибудь исключения. Допустим, вы хотите добавить в исключения какую-либо папку, имеющуюся на вашем жестком диске.
Нажимаем на кнопку-инструмент "Добавить", далее выбираем пункт "Папки". В появившемся окошке обзора папок, находим желаемый объект, выделяем его левой клавишей мыши и жмем кнопку "ОК". Все. Нужная папка успешно добавлена в исключения и сразу же должна отобразиться в обновившемся списке исключений в центральной части окна (см. скриншот).
Как видите, процедура создания исключений нисколько не сложна. Практически такой же алгоритм действий применяется и при добавлении в исключения нужных процессов и приложений.
Добавление в исключения антивируса процессов и приложений
Переключаемся на вкладку "Исключенные приложения". Нажимаем на значок-стрелку, чтобы открыть панель инструментов. Затем, жмем на кнопку "Добавить". Далее, выбираем любой из пунктов: "Запущенные процессы" или "Приложения".
Добавление в исключения запущенных процессов.
При добавлении процессов в исключения, откроется окошко обзора запущенных на данный момент в системе процессов. Выберите среди них нужные, выделяя каждый левой клавишей мыши. После этого, подтвердите намерения, нажав "ОК".
Добавление в исключения приложений (программ)
При создании исключений для программ, найдите через окошко обзора на своем жестком диске исполняемый exe-файл нужного вам приложения, выберите его и нажмите кнопку "Открыть". Исключение будет создано и тут же отобразится в списке процессов. После этого, антивирус перестанет "обращать внимание" на любую системную активность данной программы.
Удаление исключений
Созданные исключения, которые вам больше не нужны, можно легко удалить из "памяти" антивируса. Для этого, сначала, зайдите в нужный раздел "Исключенные пути" или "Исключенные приложения". Выберите из списка нужные объекты (выделяйте их левой клавишей мыши, чтобы напротив каждого из них появился значок "галочка") и на панели внизу кликните на кнопку-инструмент "Убрать из списка". Исключение тут же навсегда исчезнет.
На этом, все. Пользуясь исключениями, будьте аккуратны. Добавляйте в них только те программы, файлы и папки, которые стопроцентно считаете безопасными!