CCleaner – это довольно мощный инструмент очистки системы от тех файлов, которые оставляют после себя различные программы. Настройка CCleaner даст вам более удобное использование программы. Дело в том, что в процессе очистки удаляется очень много данных. С одной стороны это хорошо – компьютер начинает работать быстрее. С другой стороны, после очистки нужно снова авторизироваться на сайтах, пропадает список недавних открытых документов и т.д. Для того, чтобы найти золотую середину между удобством и очисткой, мы попытаемся настроить CCleaner под свои нужды.
Шаг 1. Настройка программы начитается при первом ее запуске. В этот момент CCleaner предлагает нам выполнить оптимальный поиск cookies. В cookies хранятся данные авторизации на сайтах, поэтому сайт имеет возможности запомнить вас. При удалении cookies все данные авторизации пропадают и вам нужно снова вводить логин и пароль. Теперь CCleaner может почистить cookies так, чтобы данные авторизации с некоторых популярных сайтов остались. В окне, которое вы видите ниже желательно нажать на кнопку «Да». Но настройки cookies для разных браузеров еще будут встречаться.
Шаг 2. В главном интерфейсе мы видим две вкладки: «Windows» и «Приложения». На каждой из них отмечены те элементы, которые можно удалить или оставить. Например, на вкладке «Windows» в разделе Internet Explorer отмечены такие пункты, как «Временные файлы браузера» (так называемый кэш), «Журнал посещений», «Cookies» и т.д. Кэш весит больше всего, и его очистка позволит браузеру работать быстрее, а вот журнал посещений весит не много, но после его очистки браузер перестанет подсказывать вам страницы при вводе.Поэтому этот пункт есть смысл оставить, тем более если вы часто смотрите свою исторюи просмотров и ищите там сайты. Внимательно просмотрите все пункты, и снимите галочки с тех пунктов, которые удалять не хотите.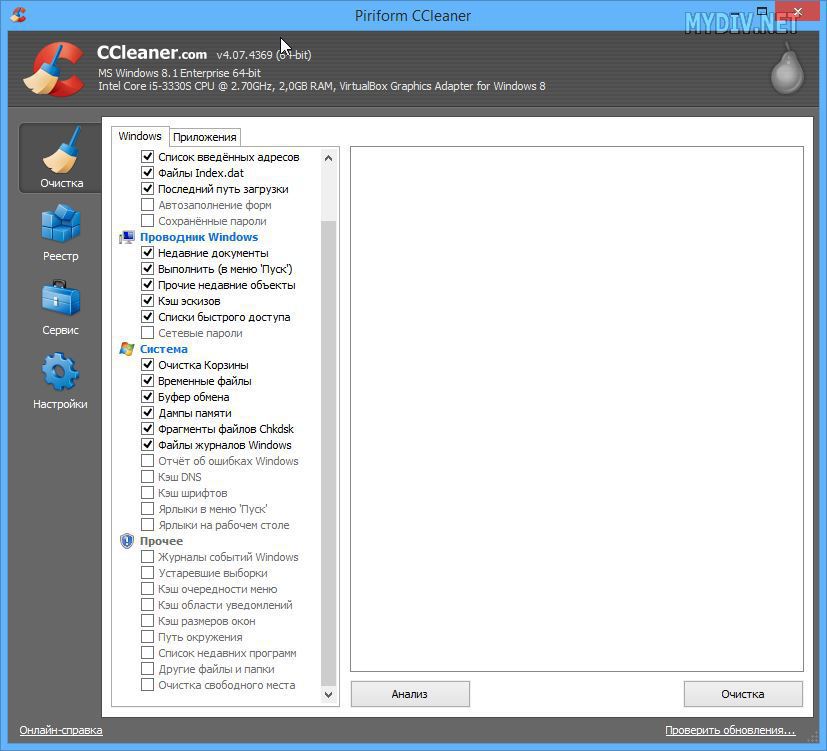
Шаг 3. Среди не отмеченных элементов могут быть НЕ нужные вам данные, отметьте их галочками. Если вы не знаете, что значит тот или иной пункт, лучше не делайте ничего, или найдите о нем информацию в интернете. Описание всех элементов не вкладывается в рамки данной статьи.
Шаг 4. На вкладке «Приложения» все построено по тому же принципу. Настройте очистку тех браузеров, которыми вы пользуетесь. Ниже идут другие программы. Оставьте все как есть изначально – Ccleaner очистит все мусорные файлы, которые остаются после этих программ. Чему то уделять особое внимание там нет смысла. 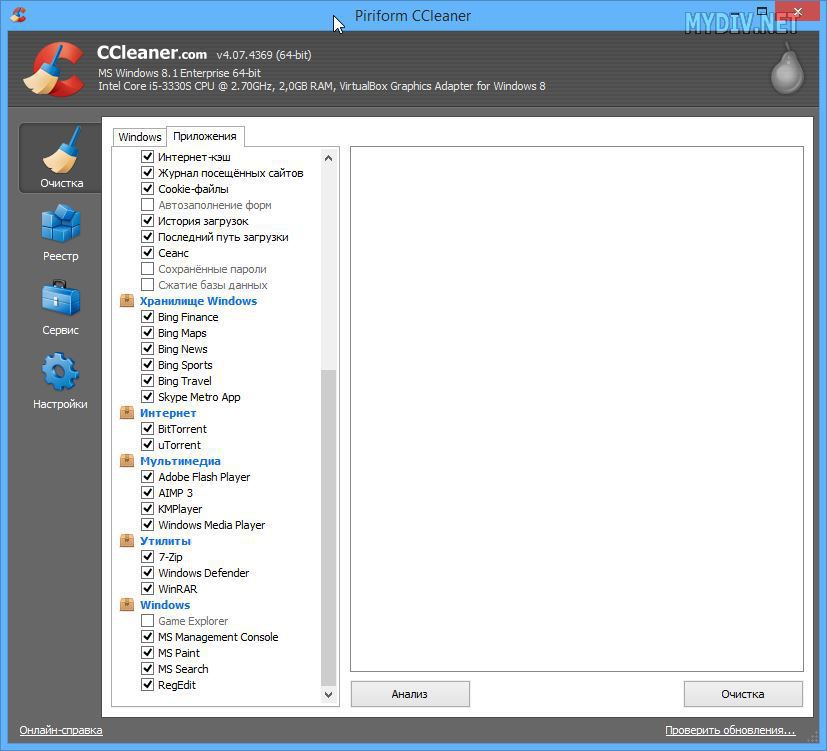
Шаг 5. Перейдите на вкладку «Настройки». Тут мы видим интересную опцию «Выполнять очистку при запуске компьютера». Это хорошая идея, поэтому можно поставить тут галочку. 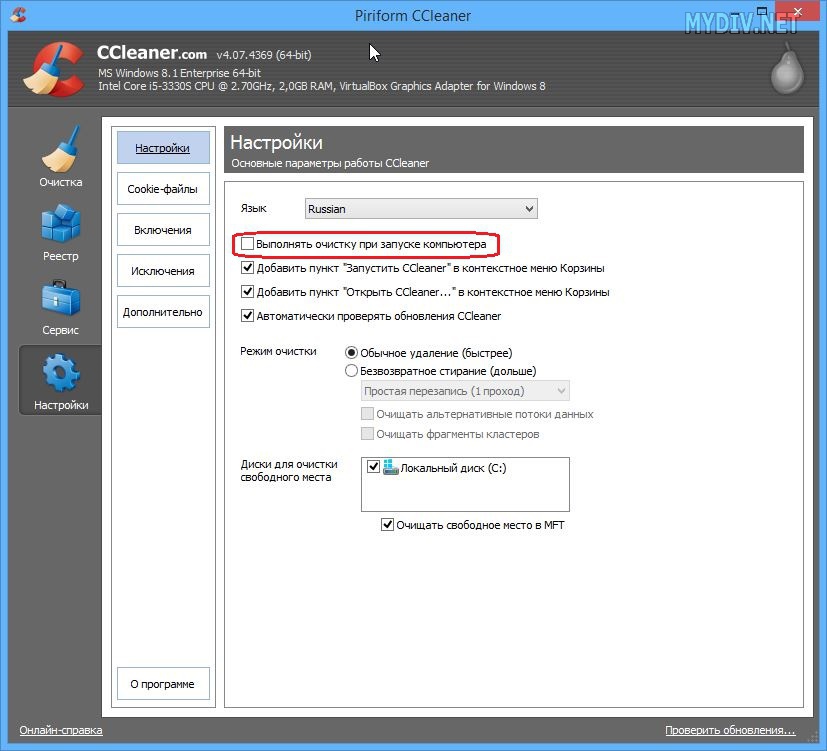
Другие настройки не представляют особого интереса для большинства пользователей.
25.10.2013
75
Комментарии
(0)
Обсуждение






