Каждый пользователь Windows может буквально за несколько минут подключиться к VPN-серверу, используя встроенные средства ОС или же клиент VPN-сервиса. В первом случае потребуются определенные данные сервера, а во втором лишь сама программа и учетная запись выбранного VPN-сервиса. Для настройки соединения на компьютере или ноутбуке необходимо следовать инструкциям, которые представлены ниже.
Необходимо учитывать, что в руководстве не рассматривается вариант организации своего собственного сервера.
Установка VPN-клиента
Скачайте и установите любой VPN-клиент из данного списка. Мы предлагаем воспользоваться бесплатной программой Betternet, которая подходит в качестве стартового варианта для тех, кто только недавно познакомился с технологией VPN.
Устанавливаем программу:
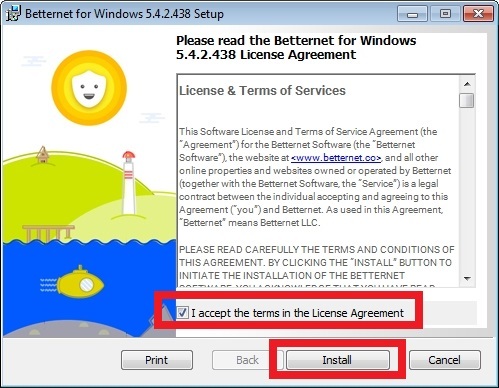
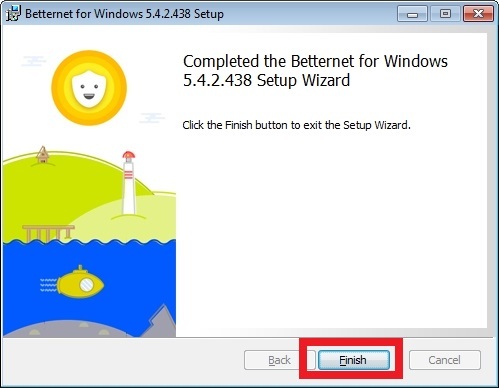
При запуске вам предложат бесплатный доступ к расширенному функционалу клиента в течение 7 дней (для этого придется указать данные кредитной карты). Нажмите на кнопку отмены в верхнем уголке:
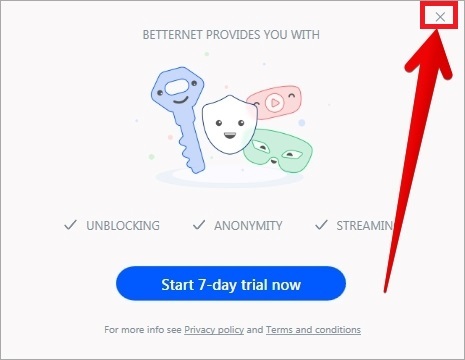
На экране появится окно программы Betternet. Значок утилиты также появится в системном трее:
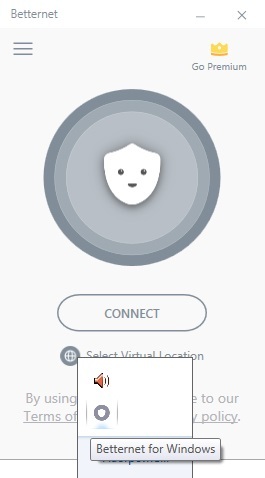
Для настройки VPN-соединения нажмите на кнопку Connect. В случае успеха цвет логотипа приложения поменяется:
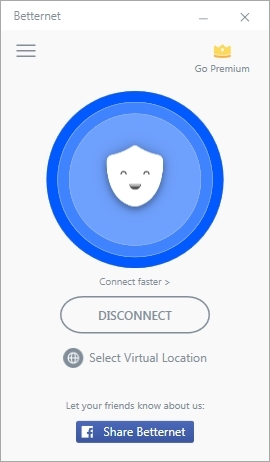
Вы также можете проверить факт изменения IP-адреса в онлайн сервисах 2ip, WhatIsMyIP или любом аналогичном ресурсе.
Для отключения VPN-соединения используйте кнопку Disconnect.
Смена локации (страны) осуществляется при помощи опции Select Virtual Location, которая доступна только пользователям Premium-аккаунтов.
В качестве альтернативы Betternet рекомендуем использовать программу HideMy.name. Более подробно о том, как пользоваться данной утилитой рассказывается в заметке Простой и быстрый VPN от HideMy.name.
Также подойдет и Windscribe, который предлагает бесплатный VPN и 10 Гб трафика в месяц после создания учетной записи и подтверждения электронной почты.
Настройка встроенного VPN в Windows 10
Откройте меню Пуск → Параметры → Сеть и Интернет:
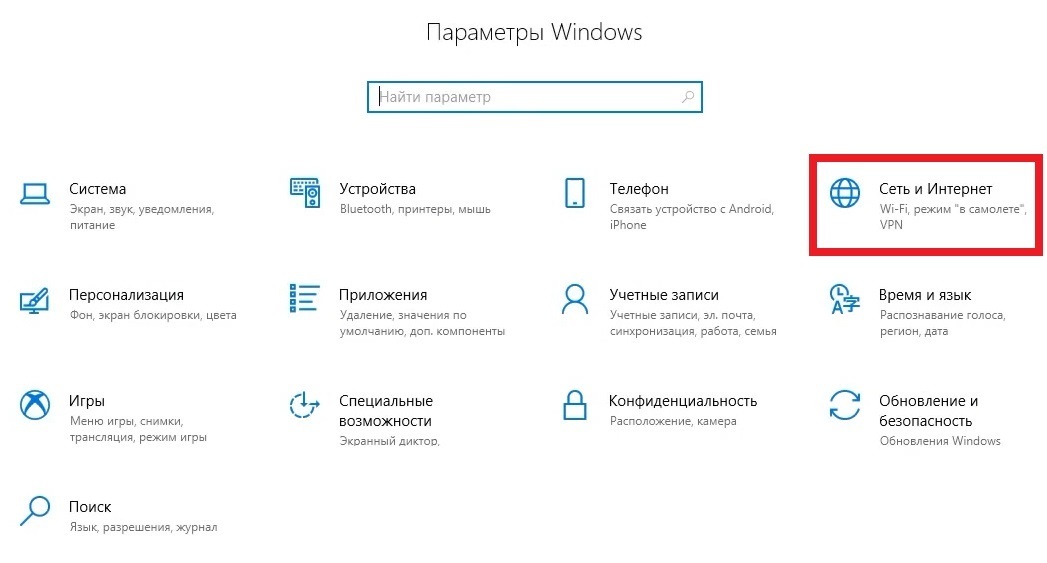
Перейдите во вкладку VPN и добавьте новое подключение:
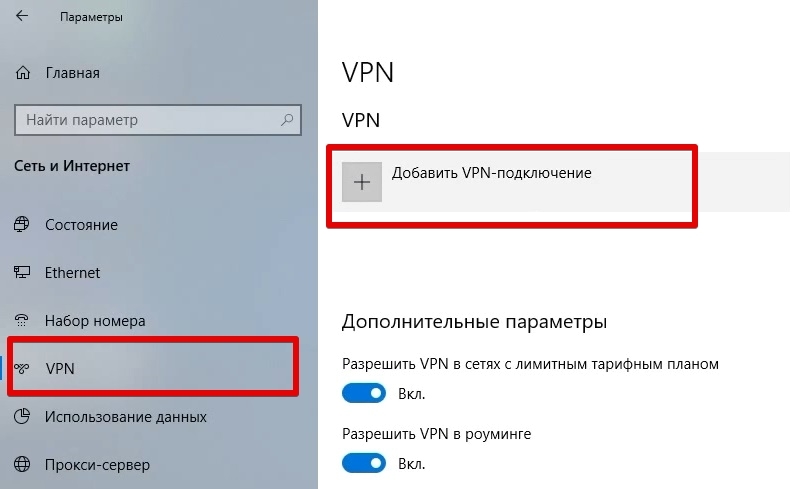
Вам необходимо заполнить все данные на странице. В самой первой графе укажите Windows (встроенные). Имя подключения может быть любым:
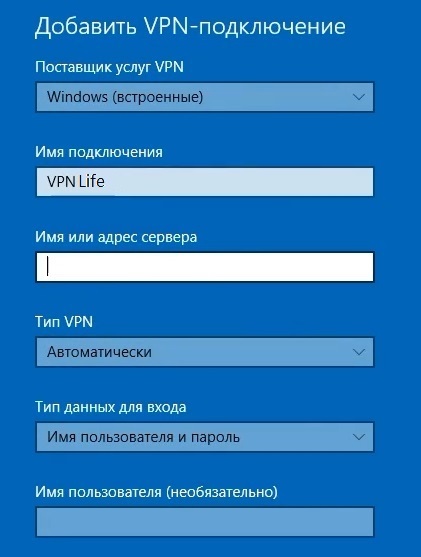
В графе Имя и адрес сервера введите адрес сервера вашего VPN-провайдера. Данную информацию можно запросить у техподдержки сервиса, а также она может быть указана в личном кабинете пользователя.
В графе тип рекомендуется указать протокол, который поддерживается вашим VPN-провайдером. По умолчанию можно выбрать PPTP, который работает на всех серверах. Можно также оставить значение Автоматически.
Тип данных для входа – оставляем Имя пользователя и пароль. Затем нажимаем на кнопку Сохранить.
Новое подключение появится в разделе VPN. Выберите его → Подключиться:
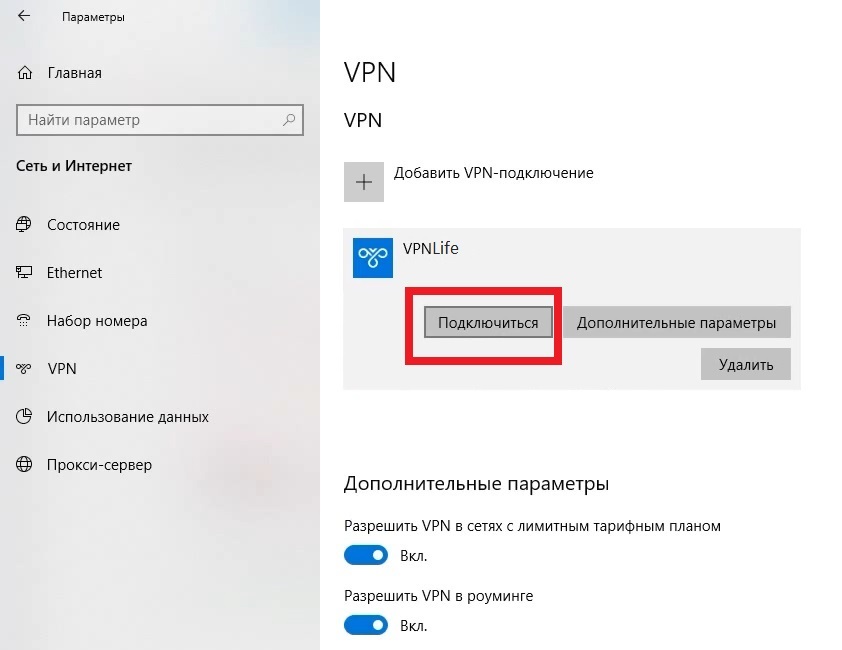
Далее введите логин и пароль, которые предоставил вам ваш VPN-провайдер.
Для проверки подключения вы также можете использовать сервисы 2ip или WhatIsMyIp. В случае успешного подсоединения к VPN-серверу страна и IP-адрес будут отличаться от первоначальных данных.
Настройка встроенного VPN в Windows 7
Откройте меню Пуск → Панель управления → Сеть и Интернет → Центр управления сетями и общим доступом:

Выберите опцию Настройка нового подключения или сети:
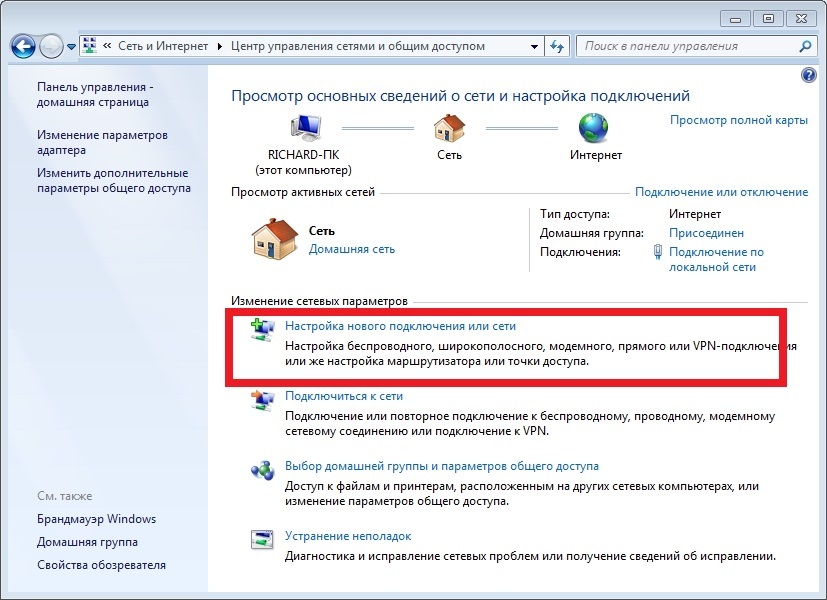
Укажите тип Подключение к рабочему месту:
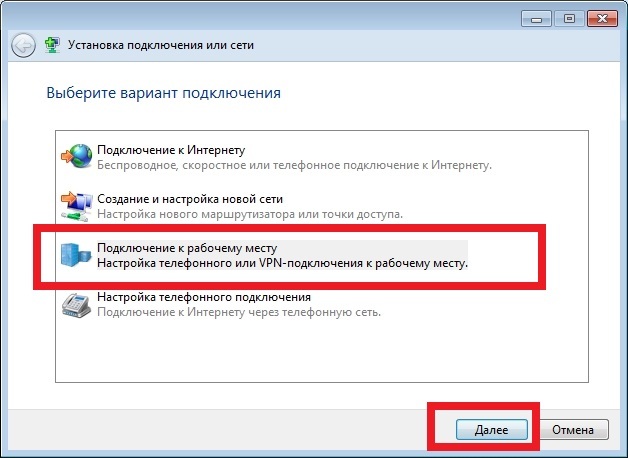
Выберите первый пункт:

Введите адрес VPN-сервера (его можно узнать в техподдержке сервиса) и укажите наименование для подключения:
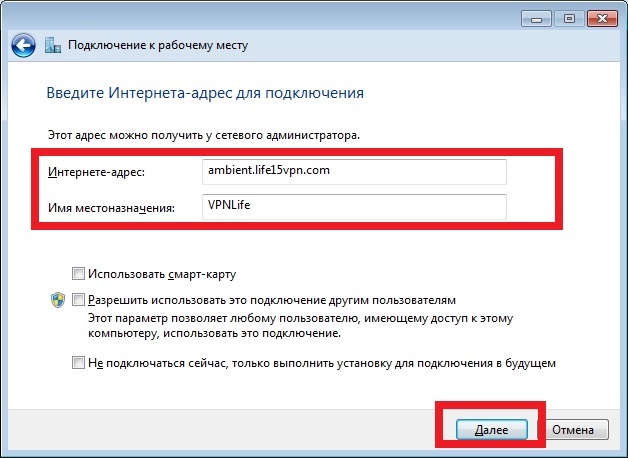
Введите имя пользователя и пароль (данные выдаются VPN-провайдером):

Не нажимайте кнопку Подключить сейчас, а просто закройте окно:
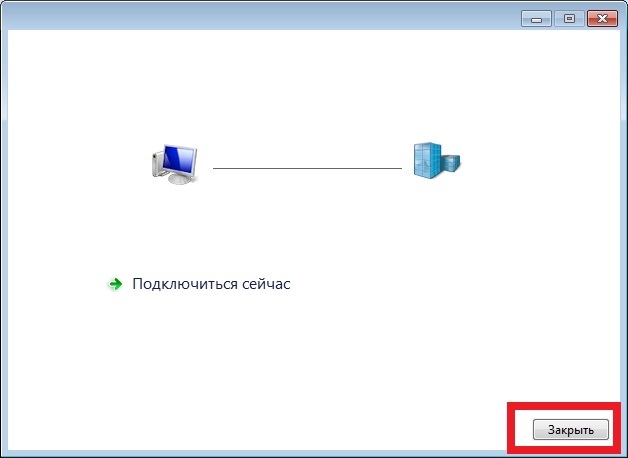
Далее перейдите во вкладку Изменение параметров адаптеров, кликнете правой клавишей мыши по вашему VPN-соединению и выберите пункт Свойства:
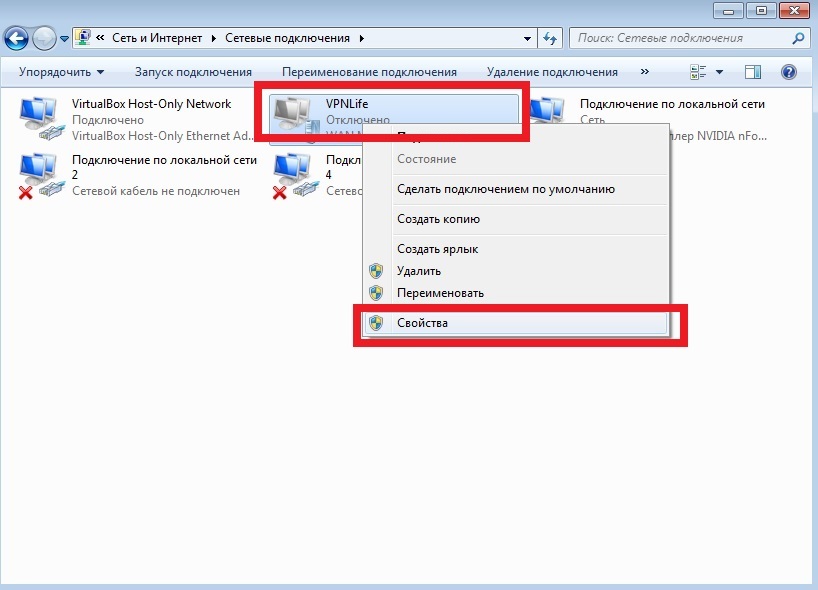
Во вкладке Параметры снимите галочку у чекбокса (см. скриншот ниже):
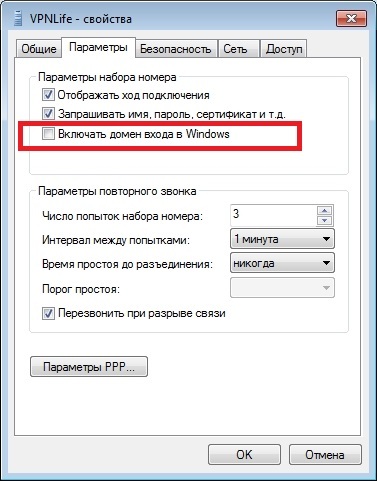
Во вкладке Безопасность используйте тип соединения, который поддерживается вашим провайдером. Бесплатные VPN-серверы зачастую используют протокол PPTP и необязательное шифрование данных:
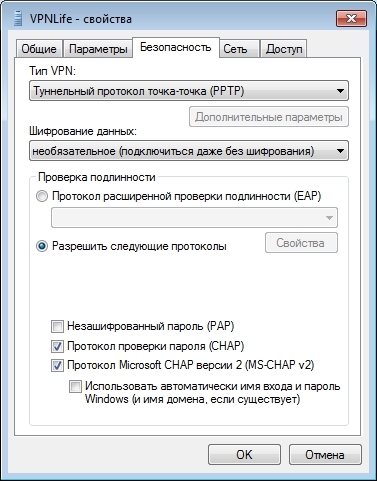
В этом случае также необходимо отключить расширение LCP во вкладке Параметры → опция Параметры PPP:
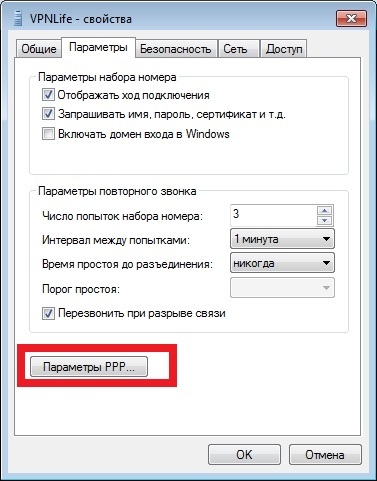

Вы также можете попросить специалистов техподдержки VPN-сервиса помочь вам с настройкой параметров соединения, если хотите использовать более надежный протокол вместо PPTP.
Сохраните все настройки и кликнете дважды по значку VPN-соединения. Для проверки работы VPN используйте сервис WhatIsMyIp.






