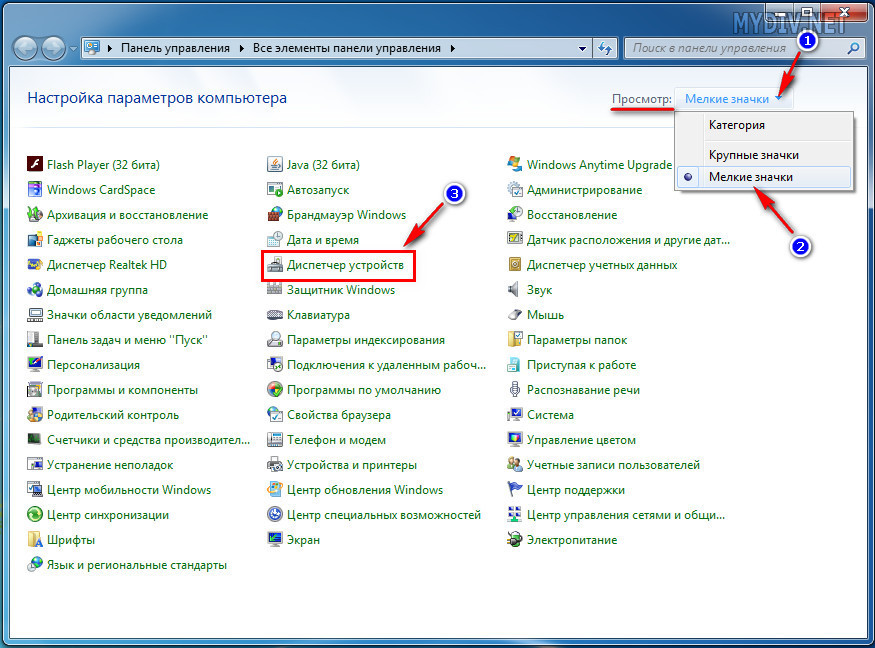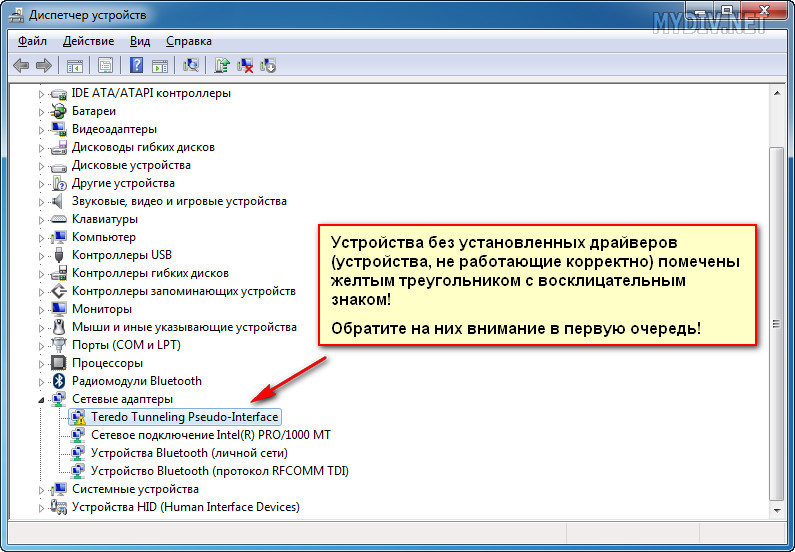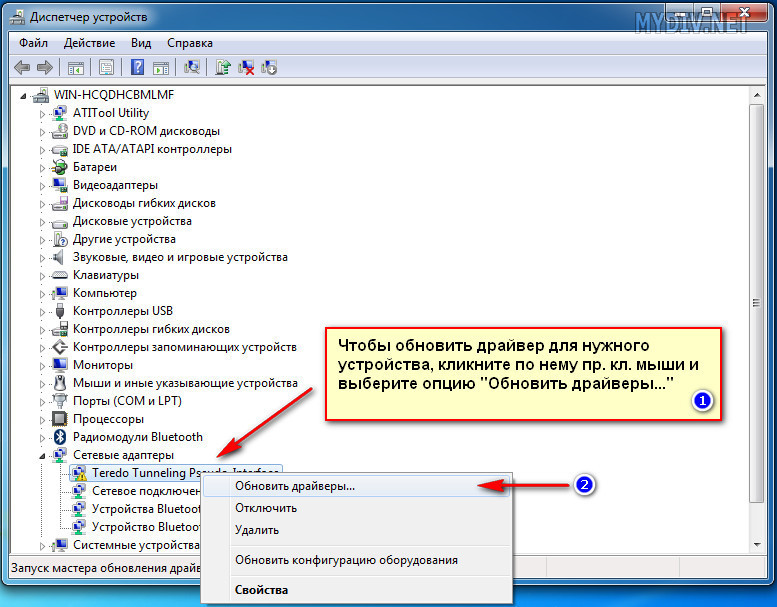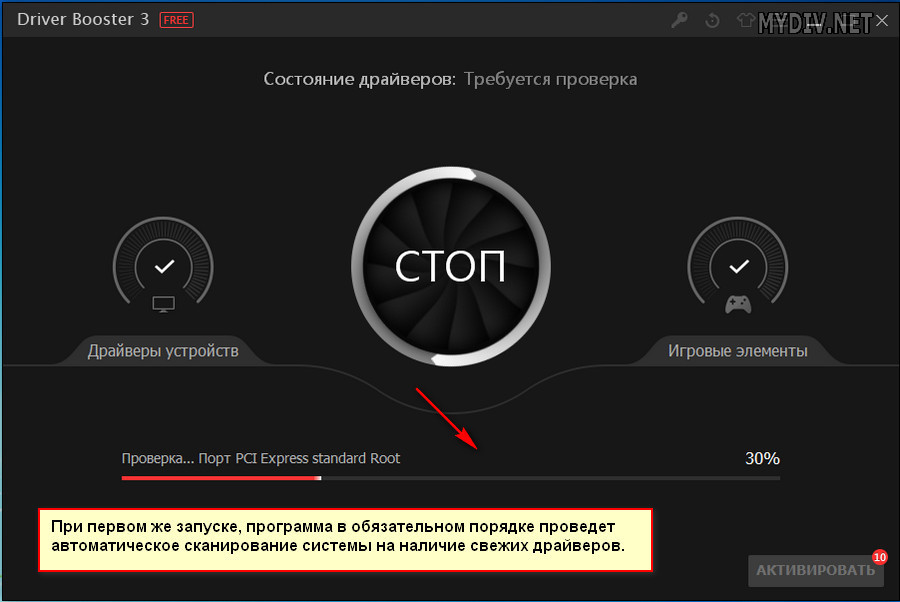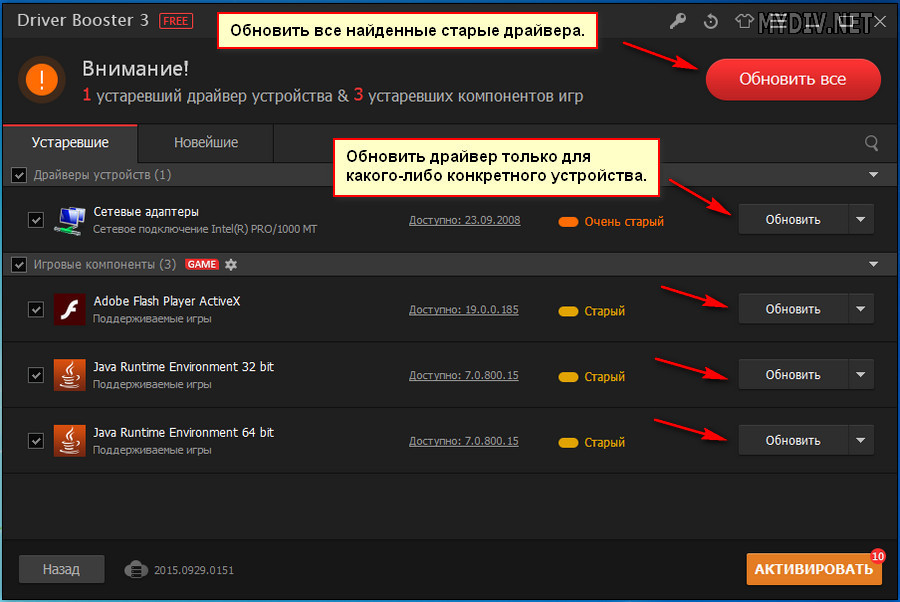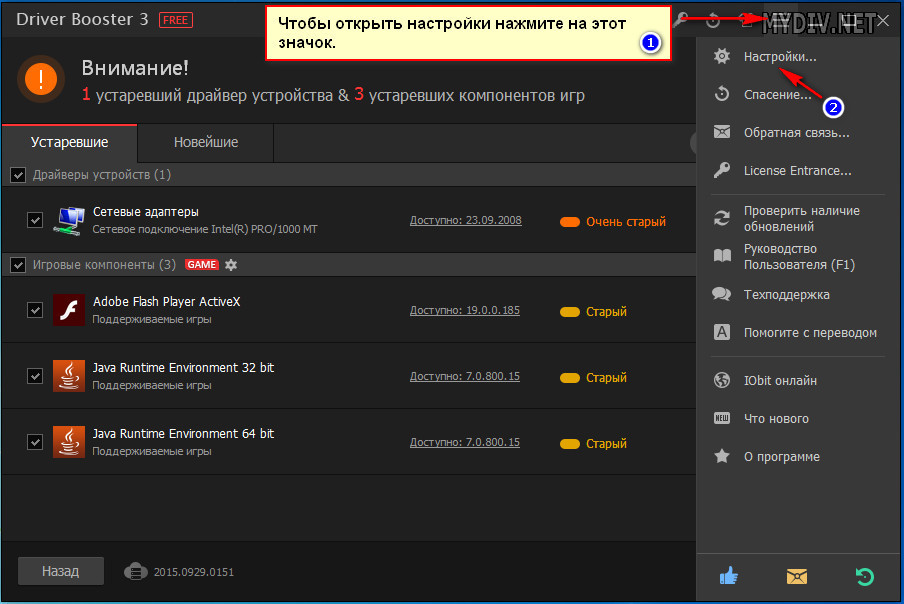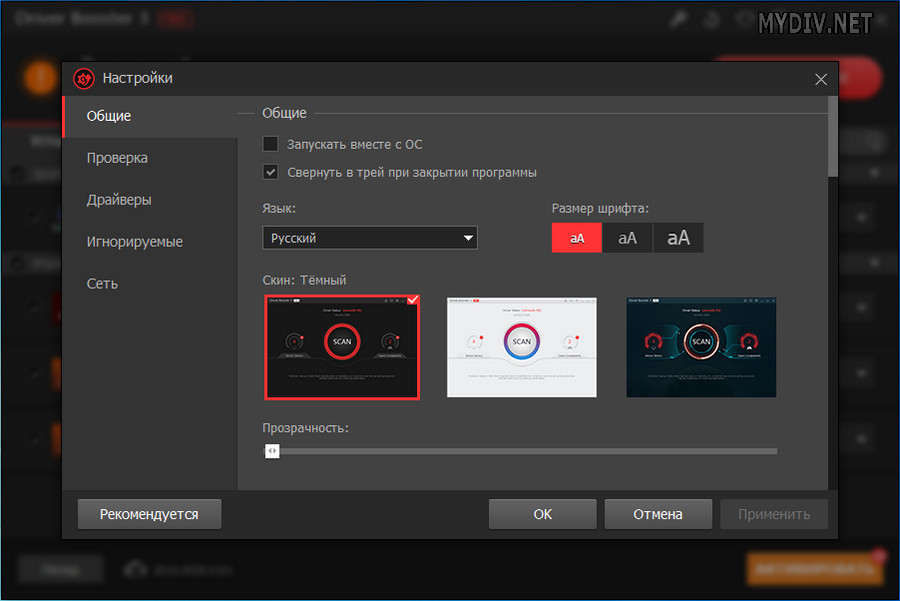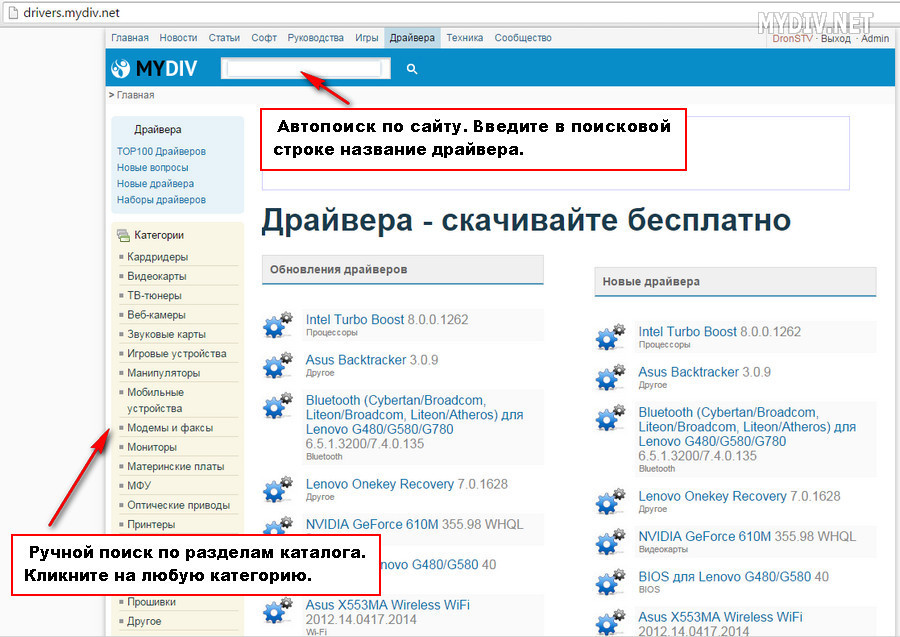Драйверы представляют собой важнейшие специализированные программы, от которых напрямую зависит стабильное и полноценное функционирование железа установленного в компьютере, а так же работа операционной системы и всех установленных в ней программ, особенно, игровых и специализированных. Благодаря драйверам, "операционка" имеет возможность корректно распознавать те или иные устройства и взаимодействовать с ними, что называется «по полной программе», максимально задействовав имеющиеся аппаратные ресурсы, будь то процессор, видеокарта или иное устройство. Так же, драйверы (с помощью поставляющихся в комплекте вместе с ними специальных утилит) могут предоставлять пользователям доступ к очень важным дополнительным настройкам "железа".
В отличие от большинства современного программного обеспечения, обновляющегося самостоятельно в автоматическом режиме, либо оперативно оповещающего пользователя о выходе обновленной версии (через интегрированные службы сообщений), большинство драйверов не имеет функции автоматического обновления. Каждый пользователь должен самостоятельно следить за актуальностью драйверов оборудования, установленного на своем компьютере и своевременно обновлять их. Сделать это правильно и корректно можно двумя способами, о которых мы и поговорим ниже.
1. Обновление через "Диспетчер устройств"
Обновление данным способом возможно только в ручном режиме. Открываем меню "Пуск". В правой его части, выбираем опцию "Панель управления".
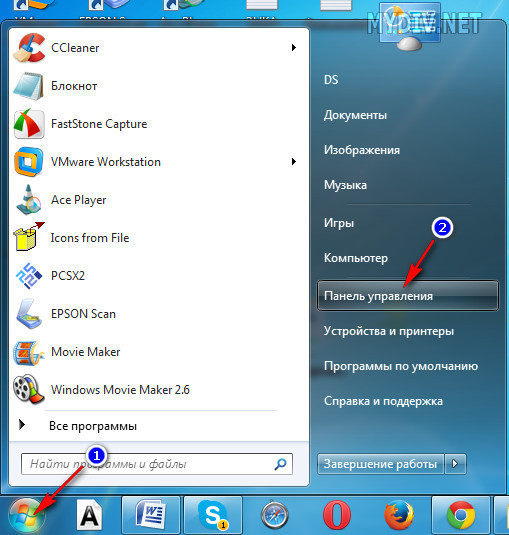
В открывшемя окне (в правом верхнем углу) находим опцию "Просмотр", жмем на нее и выбираем вариант "Мелкие значки". Далее, среди списка элементов отобразившихся в главном окне, ищем "Диспетчер устройств" (ориентировочно, находится во втором ряду) и кликаем на него.
В открывшемся окне диспетчера вам будут представлен список всех установленных в вашем компьютере устройств. "Железо" для которого не установлены драйверы (либо установленные драйвера не работают корректно и устройство конфликтует с системой) будут помечены желтым треугольником с восклицательным знаком! На них необходимо обратить внимание в первую очередь!
Чтобы быстро обновить драйвер, кликните правой клавишей мыши на нужном устройстве и выберите опцию "Обновить драйверы".
В появившемся диалоговом окне вам будет предложено два варианта поиска и установки: автоматический (Windows сама попробует найти нужный драйвер во внутренней или онлайн-базах Майкрософт) и ручной "Выполнить поиск драйверов на этом компьютере". Выбрав вторую функцию, вы самостоятельно сможете указать мастеру установки папку на жестком диске, где находятся имеющиеся у вас драйвера для выбранного устройства.
Ручной вариант обновления и установки очень часто используется в ситуациях, когда драйвер не хочет устанавливаться или, в принципе, не может быть установлен автоматически через инсталлятор!
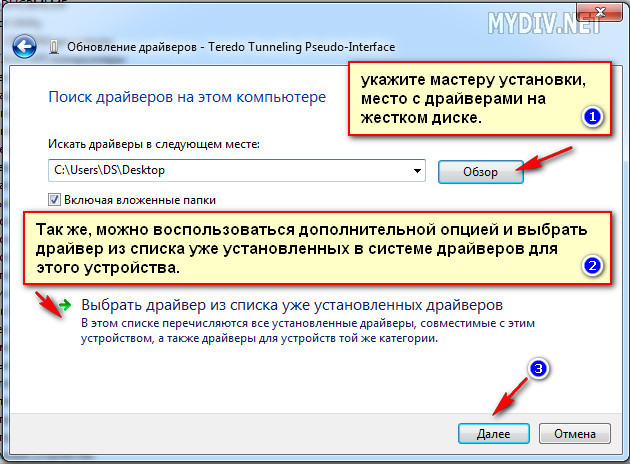
Так же, здесь можно воспользоваться дополнительной опцией и выбрать необходимый драйвер из списка уже установленных в системе, подходящих для этого устройства или же совместимых с ним драйверов. Здесь так же могут находится и драйверы, установленные ранее самим пользователем.
Вдобавок к этому, здесь вы сможете установить драйверы с загрузочного диска, воспользовавшись еще одной дополнительной опцией "Установить с диска" (некоторым компьютерным устройствам требуется именно такой вариант установки).
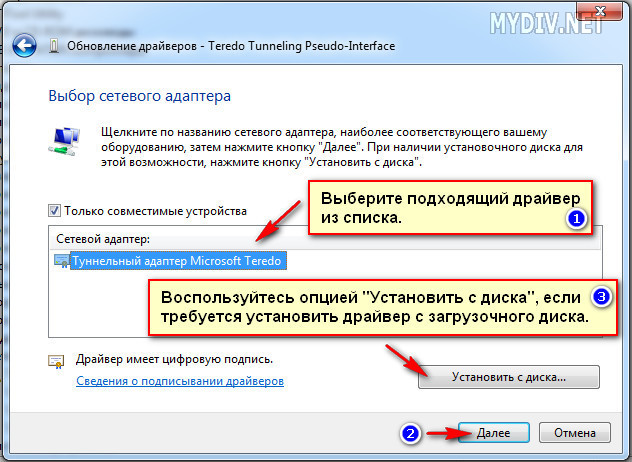
Чтобы закончить установку, нажмите кнопку "Далее" и дождитесь завершения работы мастера. После успешной установки драйвера, не забудьте перезагрузить компьютер.
2. Автоматическое обновление через специальные утилиты
Программы для поиска и установки драйверов действительно во многих случаях могут реально помочь пользователю быстро и качественно решить проблему подобного плана. На сегодняшний день таких приложений создано уже довольно много. Самые популярные из них: DriverMax, Driver Pack Solution и Driver Boost. Мы предлагаем нашим пользователям воспользоваться последним продуктом. Впрочем, если он вас чем-то не устроит, вы всегда можете выбрать любое другое ПО, заглянув в этот набор программ на нашем портале.
Итак. Скачиваем, устанавливаем и запускаем Driver Boost. При первом же запуске, приложение автоматически произведет сканирование операционной системы и по его окончанию представит полный список комплектующих компьютера и установленных версий драйверов (определив, какие из них актуальны, а какие уже требуют обновления).
Все, что вам остаётся - просто нажать на кнопку «Обновить все». Так же, можно обновить не все драйверы, а только для определенных устройств, нажав напротив каждого нужного объекта кнопку "Обновить". Как видите, процедура автопоиска драйверов с помощью специальной утилиты абсолютно не сложна!
Для продвинутых пользователей, в программе предусмотрен целый ряд полезных настроек, предоставляющих пользователям расширенный функционал. Нажмите в правом верхнем углу на "значок с линейками" и выберите опцию "Настройки".
Далее, внимательно пройдитесь по всем разделам. Не сомневайтесь, там можно найти много интересного!
Если по каким-то причинам, вышеизложенные в данном руководстве методы не помогли вам решить проблему с драйверами, то рекомендуем самостоятельно поискать нужное программное обеспечение на официальных сайтах производителей устройств или же на нашем портале в разделе драйверов. Мы имеем достаточно большую и регулярно обновляемую базу драйверов и утилит для самых различных устройств. Надеемся, у нас вы сможете найти то, что ищите!
Чтобы ускорить и облегчить поиск нужного вам драйвера, воспользуйтесь автопоиском по сайту или вручную пройдитесь по интересующим разделам каталога.
Чтобы точно узнать марку, модель, тип и иные нужные параметры устройства для которого вы ищите драйвер, воспользуйтесь специализированными утилитами для просмотра железа и утилитами для просмотра системы. Одной из самых лучших и популярных программ подобного плана является HWiNFO.