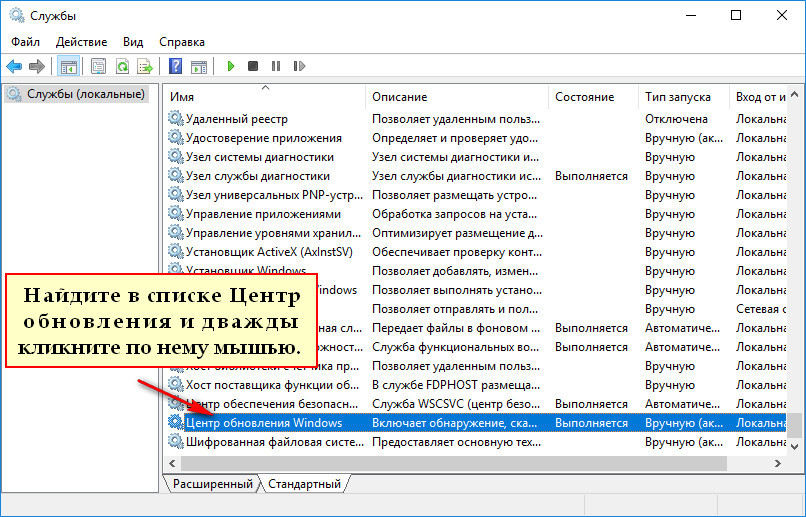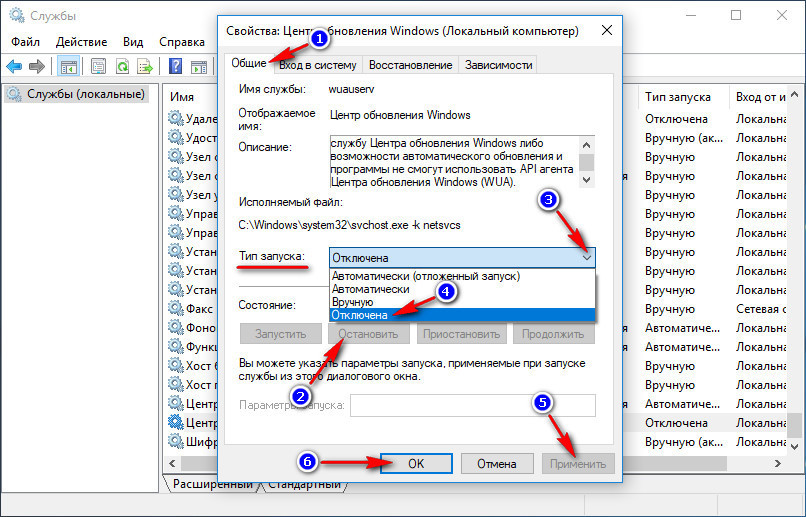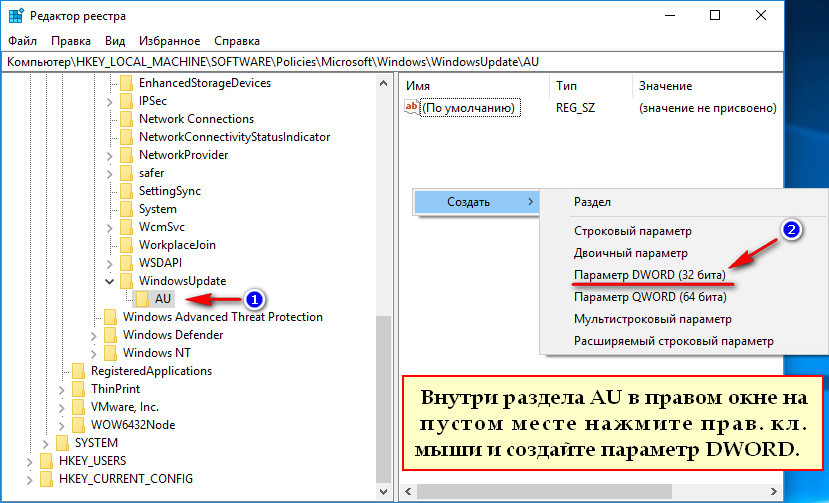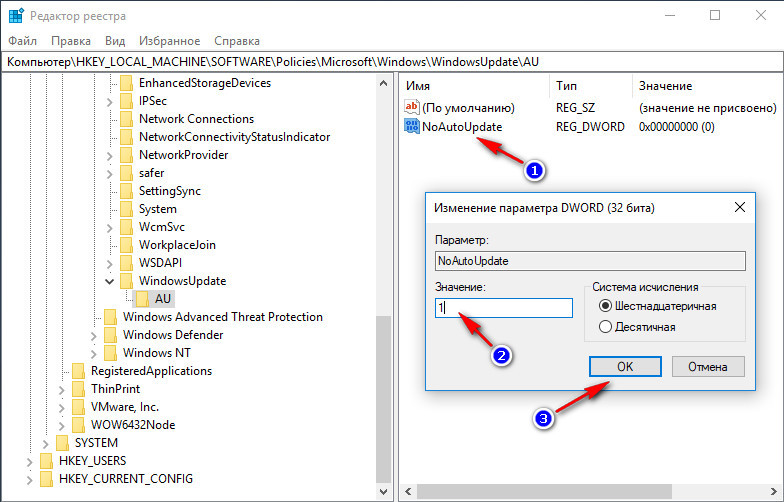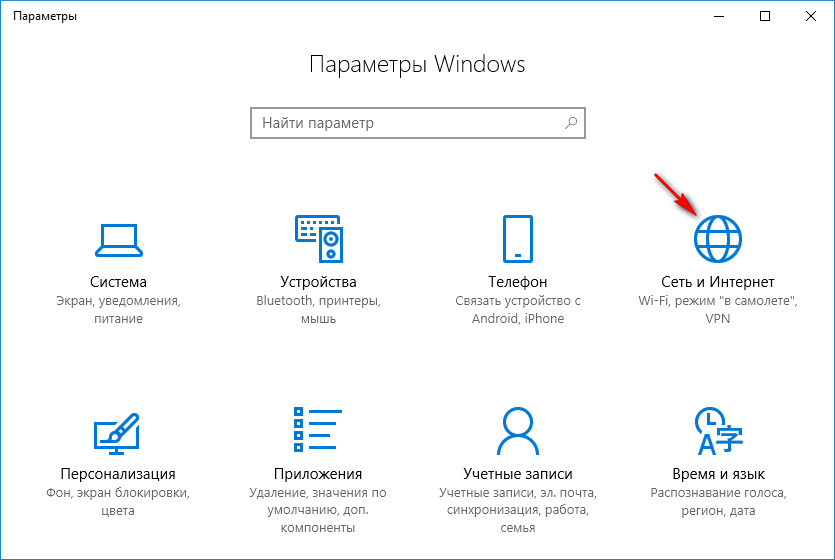Обновления являются важной составляющей Windows, которую разработчики компании Microsoft предоставляют пользователям своей операционной системы. Пакеты обновлений могут исправлять различные ошибки, добавлять в Windows новые функции, да и в целом оптимизировать работу системы. Однако многие пользователи отказываются от их установки ввиду высокой частоты выхода апдейтов и их немалого размера, из-за чего они долго скачиваются, занимают на жестком диске существенное место и так же долго устанавливаются.
К слову, на заре появления Windows 10, она чуть ли не через день пыталась доустановить какие-то пакеты обновлений, что неимоверно раздражало пользователей, собравшихся после работы домой и вынужденных сидеть перед компьютером, ожидая окончания установки очередного обновления, которое операционная система решила установить перед выключением. Ввиду невысокой мощности офисных компьютеров подобное ожидание могло затянуться на 10-15 минут и более.
Также нередко сами обновления содержат различные ошибки, которые после установки вызывают сбои в работе операционной системы. Единого мнения нужно или не нужно обновлять систему, до сих пор нет и, если вы являетесь убежденным сторонником запрета установки обновлений, в этом руководстве мы расскажем о нескольких быстрых и проверенных способах отключения обновлений в операционной системе Windows 10.
Через Центр обновления Windows
Не подходит для версии Home
Нажмите комбинацию клавиш Win+R и в окне Выполнить введите: services.msc
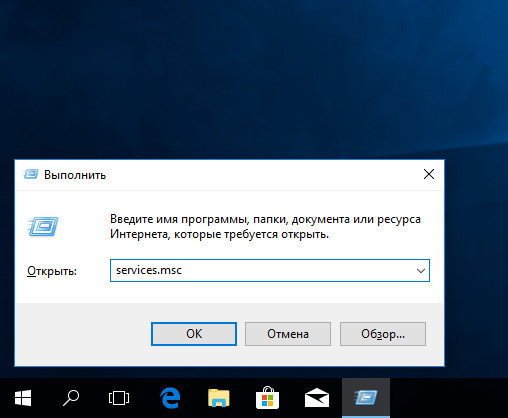
Далее в открывшемся окне Службы пролистайте список и найдите Центр обновления Windows (он же - Windows Update) и дважды кликните по нему мышью.
Затем в появившемся окне Свойства перейдите на вкладку Общие (если она не открыта по умолчанию), нажмите на кнопку Остановить и в опции Тип запуска выберите параметр Отключена. Завершите операцию, нажав на кнопки Применить → ОК.
Необходимо учитывать, что этот способ не гарантирует постоянного отключения обновлений! Если через некоторое время Центр обновлений вновь запустится, повторите операцию.
Через редактор локальной групповой политики
Не подходит для версии Home
Нажмите сочетание клавиш Win+R и в окне Выполнить введите: gpedit.msc
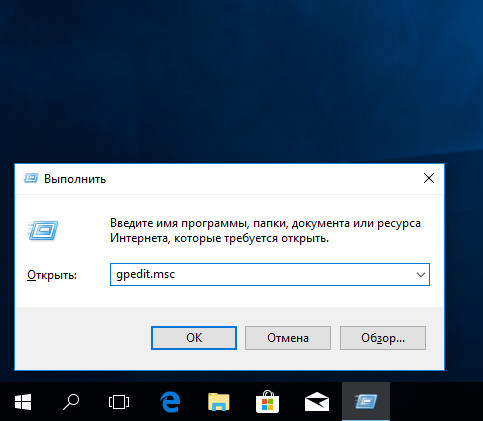
В левой панели редактора последовательно пройдите по разделам: Административные шаблоны → Компоненты Windows → Центр обновления Windows. Найдите в списке пункт Настройка автоматического обновления и откройте его двойным кликом мыши.
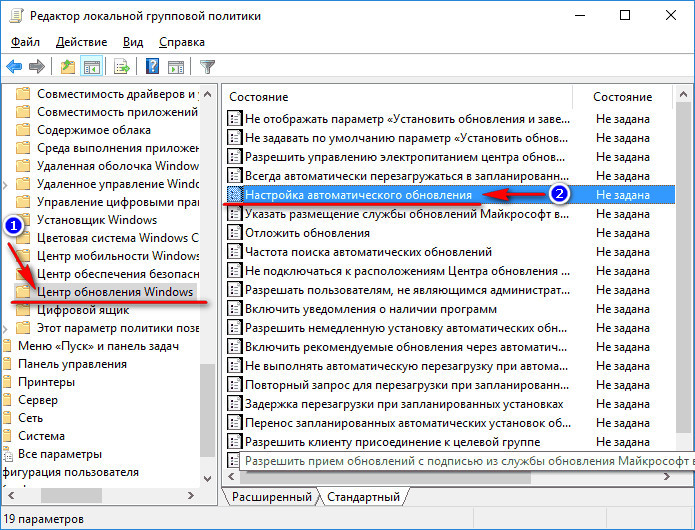
В окне настроек автоматического обновления выберите Отключено и для подтверждения операции нажмите Применить → ОК.
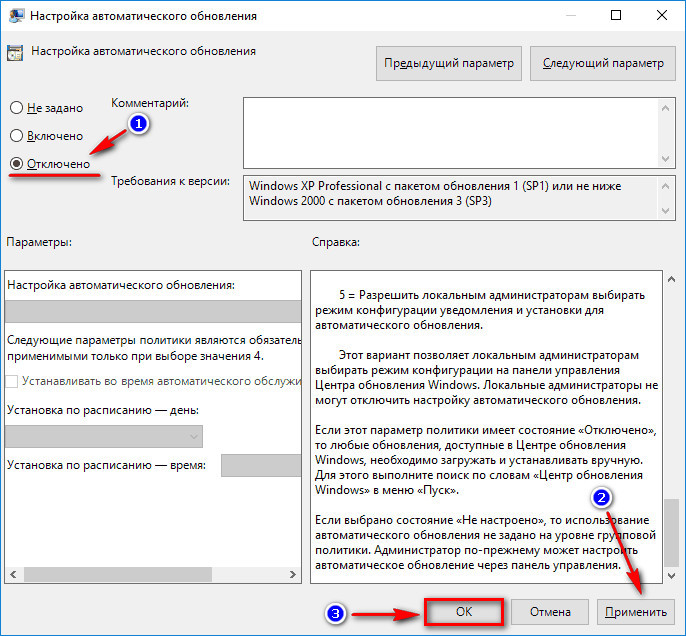
При использовании этого метода автоматический поиск и установка обновлений отключатся, но у пользователя останется возможность сделать это в ручном режиме!
Через редактор реестра
Не подходит для версии Home

В левом окне редактора реестра пройдите по разделам: HKEY_LOCAL_MACHINE → SOFTWARE → Policies → Microsoft → Windows → WindowsUpdate → AU.
Если в каталоге реестра будут отсутствовать разделы WindowsUpdate и AU, вы можете создать их самостоятельно. Для этого нажмите правой клавишей мыши на последнем открытом разделе, в контекстном меню выберите опции Создать → Раздел и присвойте новому разделу нужное имя.
Внутри раздела AU создайте параметр DWORD (кликните правой клавишей мыши на пустом месте в правом окне и выберите соответствующую опцию) и задайте ему новое имя NoAutoUpdate.
Далее дважды кликните левой клавишей мыши на NoAutoUpdate, чтобы открыть его свойства. Затем в поле Значение вставьте цифру 1 и нажмите ОК.
Этот метод так же отключает автоматический поиск и установку обновлений, но оставляет пользователю возможность обновить систему вручную.
Установка лимитированного подключения
Подходит только для Wi-Fi соединений
Этот способ - хороший выход из положения для тех, кто пользуется беспроводным интернетом. При активации даннуй опции операционная система в целях экономии интернет-трафика сама перестанет загружать и устанавливать обновления.
Для начала откройте параметры системы, нажав на значок меню ПУСК и выбрав соответствующую опцию.
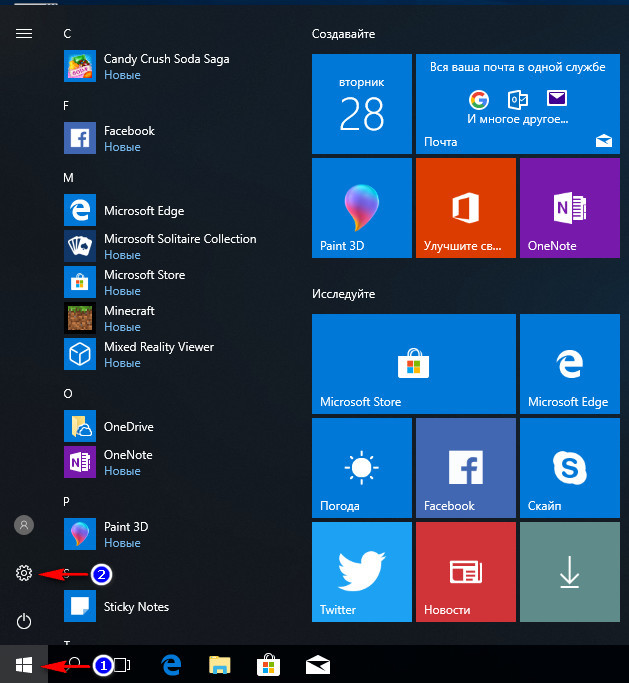
Далее в открывшемся окне Параметры выберите раздел Сеть и Интернет.
Затем в левой части окна выберите Wi-Fi, откройте Дополнительные параметры своей беспроводной сети, где в настройках активируйте функцию лимитного подключения, переведя переключатель в положение Вкл.
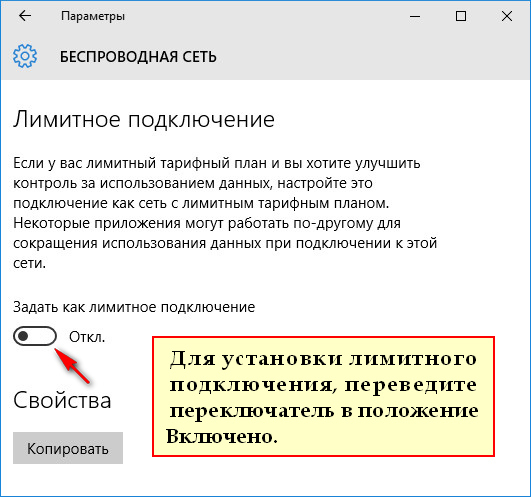
Еще раз напоминаем, что этот метод работает только при использовании беспроводного интернет-соединения!
Специальные программы для отключения обновлений
Со времен выпуска операционной системы Windows 10 сторонними разработчиками было создано большое количество подобных программ с различным функционалом, но мы рекомендуем воспользоваться одной известной и гарантированно работающей бесплатной программой Win Updates Disabler, которую можно скачать на нашем сайте.
Для начала скачайте, установите и запустите программу. В главном меню приложения перейдите на вкладку Отключить и поставьте галочку напротив функции Отключить обновление Windows. Также можно воспользоваться и другими дополнительными функциями Win Updates Disabler, отметив нужные. После того, как выбор будет сделан, нажмите на кнопку Применить сейчас и закройте приложение. Сделанные изменения вступят в силу сразу же, без необходимости перезагружать компьютер.
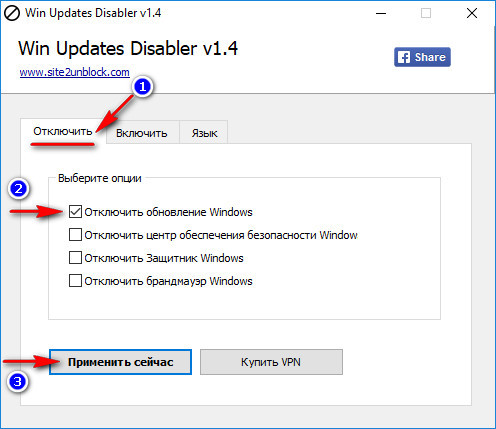
Это, пожалуй, самый простой и быстрый способ, который подходит для всех версий Windows 10, в том числе и Home Edition!