Часто перед заливкой фотографий и рисунков в сеть возникает необходимость уменьшить их вес или размер. Загрузка фотографий на Vkontakte.ru и тому подобные сервисы, передача изображений по e-mail, размещение на сайтах скриншотов – все это может потребовать уменьшения размера файлов изображений. Например, передача через сеть всех фотографий сделанных за время отпуска может стать настоящей проблемой, потому что их суммарный размер может легко перевалить за 1 Гб.
Эта проблема легко решается с помощью многочисленных программ, написанных специально для этого. Одной из таких программ является PIXresizer, и я выбрал ее по следующим причинам. С помощью PIXresizer вы можете обработать как один файл, так и несколько сотен автоматически, программа имеет хорошую функциональность, выполняет поставленные перед ней задачи довольно качественно и все это абсолютно бесплатно.
Программа имеет простой интерфейс, и у вас не возникнет сложностей при установке и работе с ней. Разработчики в основном фокусировались на функциональности, поэтому вы не увидите красивых дизайнерский решений в интерфейсе – максимум простоты. Все опции программы разделены на две вкладки – «Workwithonefile», и «Workwithmultiplefiles», для работы с одним или несколькими файлами соответственно.
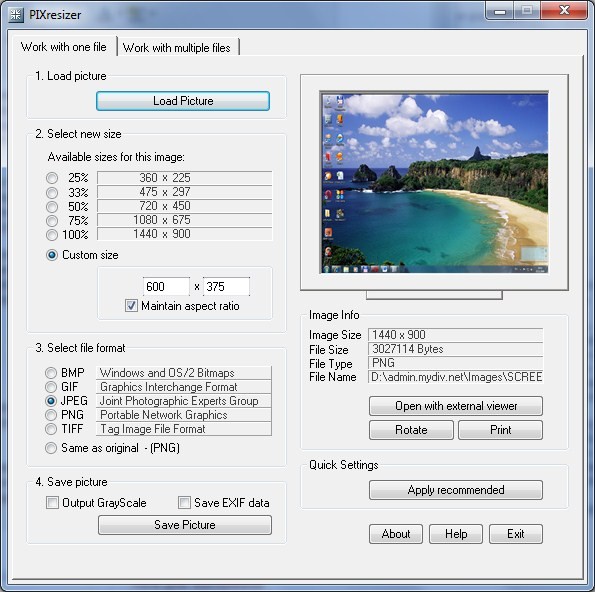
При работе с одним файлом вам нужно будет выполнить всего 4 простых шага. Первое – это выбрать сам файл, затем выбрать размер нужного файла, затем формат, и последнее – нажать кнопку сохранения. Все предельно просто.
После того, как вы загрузите файл программа вам предложит несколько предопределенных вариантов размеров, исходя из размера исходного изображения. Кроме этого вы можете указать любой другой размер, сохранив при этом пропорции изображения, что не приведет к искажению рисунка. Здесь нужно отметить, что даже если вы не захотите менять размер изображения, то размер файла все равно изменится. Процент уменьшения размера файла зависит от качества начального файла. Например, мои фото, сделанные цифровой камерой, и весящие ~2 Мб уменьшались до 1 Мб. А вот картинка весом в 137 Кб уменьшилась всего до 122 Кб. При этом изменение качества изображения было почти не заметно.
Иногда пользователю бывает интересно знать размер своего рисунка не в пикселях, а например, в сантиметрах. И PIXresizer предоставит вас такую возможность. Просто наведите курсор на показатель высоты или ширины рисунка, и этот параметр отобразится в дюймах и сантиметрах.
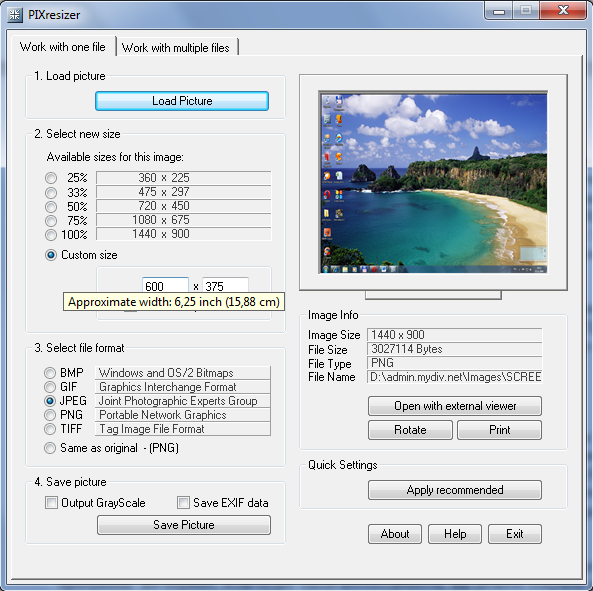
Среди форматов конечного файла могут быть такие: BMP, GIF, JPEG, PNG и TIFF. Или вы можете не менять формат, отметив галочку «Sameasoriginal». При сохранении файла тоже есть несколько вариантов. Вы можете сохранить рисунок черно-белым (OutputGrayScale) или сохранить рисунок обычным образом с сохранением всех цветов. Также предусмотрен вариант для файлов имеющих EXIFданные, ее вы можете сохранить после конвертирования (SaveEXIFdata).
Есть еще несколько возможностей, которые предоставляет эта, на первый взгляд, простая программа. Во-первых, если будет такая необходимость, вы можете открыть загруженное изображение с помощью внешнего средства для просмотра рисунков, которое установлено в вашей системе по умолчанию (Openwithexternalviewer). Также можно покрутить изображение по часовой стрелке – 4 оборота по 90 градусов; и можно распечатать рисунок прямо из PIXresizer. Кнопка «Apply recommended» восстанавливает настройки по умолчанию.
Работа с множеством файлов одновременно тоже не вызывает сложностей, и здесь тоже 4 шага до получения конечного результата. Здесь вам нужно будет выбрать папку, в которой лежат ваши фотографии и конечную папку, куда будут сохраняться конвертированные фото. И здесь же есть две очень интересные опции, не приметные на первый взгляд. Вы можете отметить галочку «Subfolders», чтобы был обработан не только выбранный каталог, но и все внутренние подкаталоги. Вторая галочка в этой секции – «CopyDirectoryStructure» - сохранить оригинальную структуру подкаталогов во время сохранения результатов. Эта опция может быть очень полезна, когда вы заранее упорядочили свои фото, раскидав их по соответствующим папкам, и теперь хотите, чтобы все также и осталось.
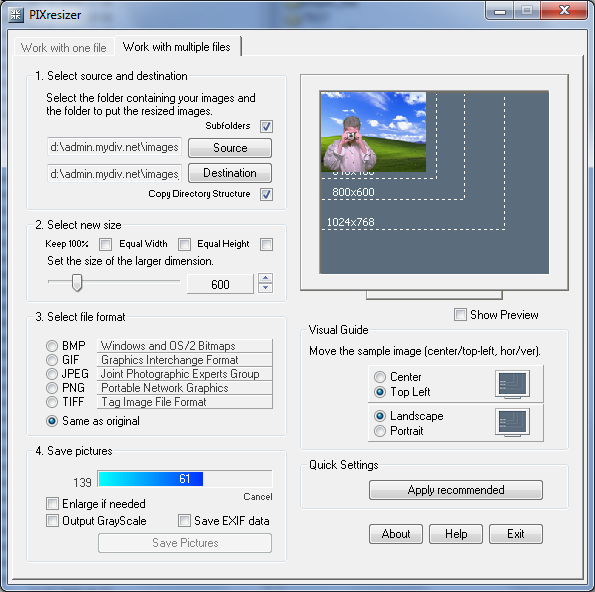
При определении размера изображений вы можете отметить «Keep 100%», и тогда размер изображений меняться не будет, но вес файлов, как я уже говорил, будет уменьшен. Можете поставить свой размер, который будет применен ко всем выбранным изображениям.
Дальше – формат файлов, как и на первой вкладке. А вот в опциях сохранения доступна еще одна функция – увеличение размера файла, если в выбранной папке будут попадаться картинки меньшего размера, чем тот, что вы указали.
Еще один показатель – скорость конвертирования. Группу из 139 файлов PIXresizer обработал примерно за 15 секунд.
Итог.
PIXresizer – отличное приложение для любого пользователя, поскольку пользоваться этой программой очень легко, и она бесплатна. После изменения размера фото, и размера файла качество остается на очень высоком уровне. Большой плюс – возможность обработать сразу целую папку с изображениями, что избавляет от необходимости возиться с каждым файлом отдельно.
СКАЧАТЬ PIXresizer








