С ситуациями, когда необходимо (или желательно) скрыть какие либо данные от посторонних глаз, сталкивался, наверное, каждый. Это могут быть какие-либо фотографии, которые есть у вас на жестком диске, файлы с записанными паролями, личные документы и т.д. И иногда, это действительно важно. Даже простая уверенность в том, что каталоги и файлы проекта, над которым вы работаете, никто не сможет удалить или испортить, уже многое значит. Не говоря уже о таких критичных данных, как пароли, пин-коды, номера кредиток и т.д.
Программных криптографических продуктов написано уже много, включая коммерческие и хорошо известные Folder Lock, File Encryption XP и BestCrypt. Но мы рассмотрим бесплатную программу для шифрования файлов – TrueCrypt.
TrueCrypt – это программный продукт с открытым исходным кодом (Open Source), который распространяется под лицензией GNU General Public License. По функциональности эта программа может конкурировать с любым коммерческим продуктом, что заставляет задуматься: а нужно ли вообще покупать платные программы, если есть мощная и бесплатная альтернатива в лице TrueCrypt?
Итак, начнем...
Обращение с программой
Для многих Open Source проектов свойственна некоторая нестандартность в работе программы и не совсем интуитивно понятный интерфейс. Такая тенденция объясняется, прежде всего, тем, что Open Source программы, в основном, делают кросплатформенными, то есть для нескольких операционных систем.
На мой взгляд, TrueCrypt тоже не может похвастаться интуитивно понятным интерфейсом, но это лишь маленький его недостаток.
Итак, для начала нужно создать новый том.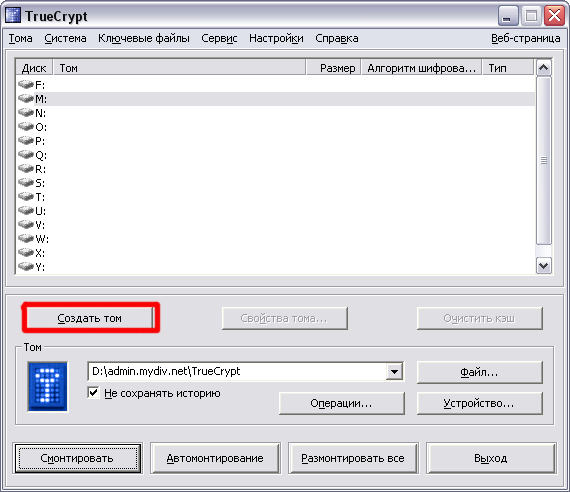
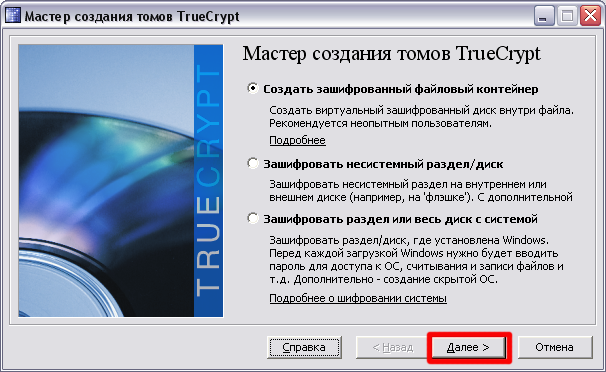
Здесь выбираем опцию «Создать зашифрованный файловый контейнер». В таком случае будет создан контейнер, который будет функционировать, как отдельный раздел диска. Все данные в нем будут зашифрованы, но оперировать им можно будет стандартными способами, так же как и другими разделами, например C:\ или D:\ (у вас буквы могут быть другими).
Другие две опции отвечают за шифрование уже существующих в системе разделов, и шифрование раздела с установленной Windows и всего жесткого диска.
Выбираем тип тома: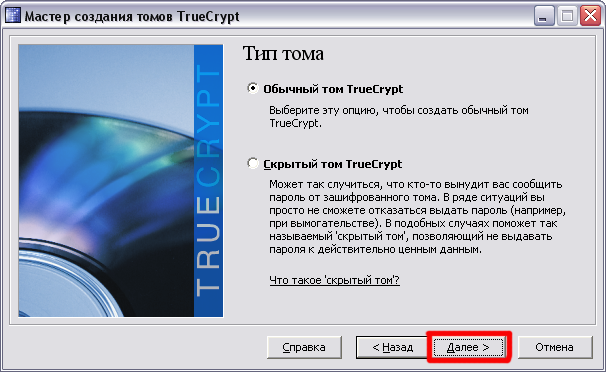
Опция «Скрытый том TrueCrypt» отличается от стандартного создания тома тем, что скрытый том будет расположен внутри уже созданного зашифрованного тома и для доступа к нему нужен будет еще один, дополнительный пароль. При этом, о том что такой том существует вообще, узнать невозможно. Это сделано для случаев, когда вы вынуждены были сообщить пароль от Обычного тома кому-либо. Например, при вымогательстве и других ситуациях.
Но мы пока выберем опции «Обычный том TrueCrypt» и нажмем Далее.
Создание файла тома: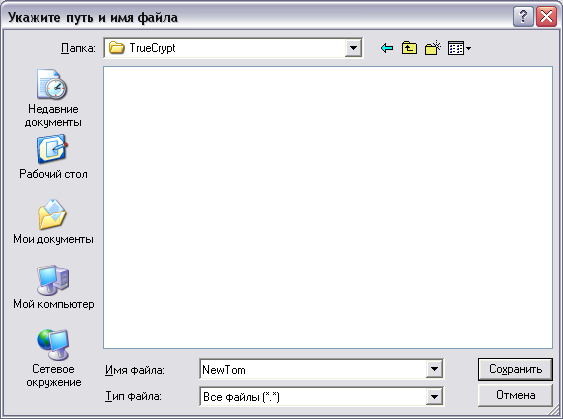

Создаем файл тома, естественно путь к файлу и имя файла можно и нужно выбрать такими, чтобы они не привлекали лишнего внимания, а не так как у меня :). Жмем далее…
Настройки шифрования:
Здесь нужно выбрать алгоритм шифрования. TrueCrypt нам предоставил несколько алгоритмов, в том числе и комбинации из нескольких шифров одновременно, например, AES-Twofish-Serpent.
Выбираем и жмем Далее. В следующем окне выбираем размер тома, и в следующем пароль для его Монтирования.
После этого появится окно форматирования тома, тут можно немного хаотично поводить мышкой, будет выбран случайны 256-битный ключ для шифрования и создастся том.
Здесь жмем "Выход", а если нужно сразу же создать еще один том, то "Далее".
Монтирование тома:
Итак том создан, теперь мы должны будем его Смонтировать. Выбираем созданный нами файл, затем выбираем для него букву, я выбрал «О», но вы можете выбрать любую другую, затем вводим заданный ранее пароль. 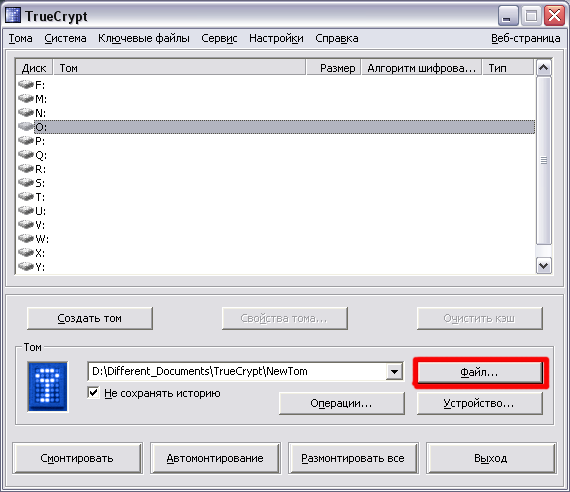
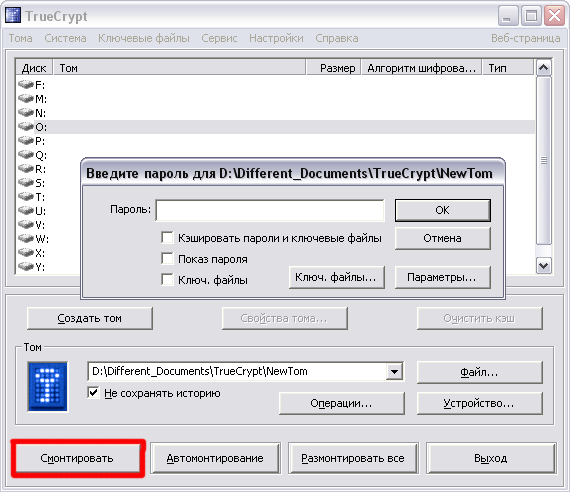
Все наш диск Смонтирован и он показан в колонке "Том". Теперь он виден в Windows Explorer как автономный раздел жесткого диска и им можно оперировать как и с другими дисками.
Для шифрования файлов просто переместите их в этот раздел. При перемещении они сразу же шифруются.
ВНИМАНИЕ!!! При копировании файлов в этот раздел их оригиналы остаются не зашифрованными и доступными для всех пользователей, поэтому их нужно удалять (или пользоваться операцией перемещения файлов).
При смонтированном томе вы можете работать с зашифрованными файлами в обычном режиме. При открытии такого файла, TrueCrypt расшифровывает его и загружает в оперативную память, а после использования выгружает его оттуда.
После того как вы поработали с зашифрованными файлами, том нужно размонтировать, воспользовавшись соответственной кнопкой. При перезагрузке или выключенни компьютера это происходит автоматически.







