Многие пользователи ограничиваются лишь одной операционной системой на своем компьютере, не зная, что такие противоположные платформы, как Windows и Linux могут работать на одной машине одновременно. Единственное условие – это достаточное количество оперативной памяти и требуемое аппаратное обеспечение для выбранных операционных систем. Создавая виртуальные машины, вы сможете иметь преимущества нескольких операционных систем, и использовать их одновременно.
Есть несколько мощных приложений для виртуализации, при чем в последние годы виртуализация операционных систем не является трудным и утомительным процессом. Сейчас ее могут использовать не только продвинутые пользователи.
VirtualBox – один из программных продуктов, который очень продвинулся в последнее время и сейчас является одним из лучших. VirtualBox – это бесплатное программное обеспечение с открытым исходным кодом. Он распространяется по условиям лицензии GNU General Public License.
В данный момент VirtualBox можно установить на такие операционные системы как Windows, Linux, Mac и OpenSolaris и поддерживает он установку большого количества гостевых оперционных систем, включая Windows (NT 4.0, 2000, XP, Server 2003, Vista, Windows 7) Linux (2.4 и 2.6), Solaris, OpenSolaris, OpenBSD. Прямо скажем, разогнаться есть где, выбор огромен.
VirtualBox поддерживает работу с сетью, позволяет делать точки восстановления виртуальной системы, дает возможность «расшарить» общие папки для гостевой и хостовой системы и имеет гибкие настройки конфигурации виртуальной машины.
Еще одной отличительной чертой этого продукта для виртуализации является простота в использовании. Интерфейс построен так, что найти любую нужную функцию не составляет труда, к тому же есть несколько языков интерфейса, среди которых и русский.
Рассмотрим повнимательнее некоторые функции VirtualBox на примере. В качестве основной операционной системы (хостовой) будет выступать Windows 7 Enterprise, а качестве гостевой, то есть виртуальной будет Windows XP Professional.
Итак начнем. Я установил самую последнюю версию на данный момент – VirtualBox 3.0.8. После установки поставим русский язык интерфейса.
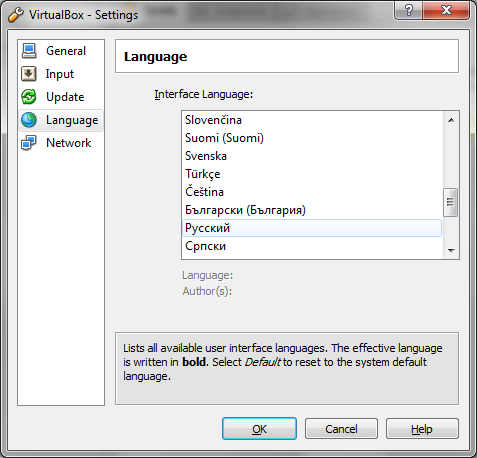
Создадим новую
виртуальную машину. Нажимаем кнопку «Создать» в главном меню программы. В
диалоге создания новой виртуальной машины нам нужно будет сделать следующее:
- Указать имя новой виртуальной системы.
- Определить для нее размер оперативной памяти.
- Создать новый виртуальный жесткий диск для этой машины или указать уже существующий.
После выполнения этих не сложных шагов запускаем нашу виртуальную машину. У нас еще не установлена операционная система, и при первом запуске появляется мастер, который поможет нам ее установить. Здесь только нужно указать откуда будет устанавливаться наша система. Я буду ставить Windows XP в диска, поэтому указываю свой привод CD\DVD, но если у вас нет загрузочного диска, а есть образ, то можно указать его, и VirtualBox установит систему из образа. Можно обойтись и без мастера: в свойствах созданной нами виртуальной машины нужно подключить CD\DVD привод или образ диска, и после запуска установка системы начнется автоматически.
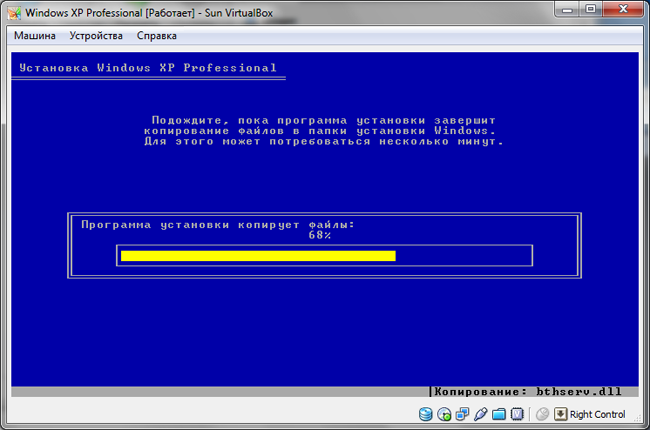
Итак мы установили систему. Теперь откроем свойства нашей
виртуальной системы и установим настройки. На вкладке Система мы можем поменять
значение оперативной памяти отведенной для виртуальной системы, количество
процессоров, и настройки их использования. Так же есть возможность поменять
настройки видео, аудио, подключить новые виртуальные жесткие диски, добавить CD\DVD-ROM и устройства чтения дискет, настроить сеть и т.д.
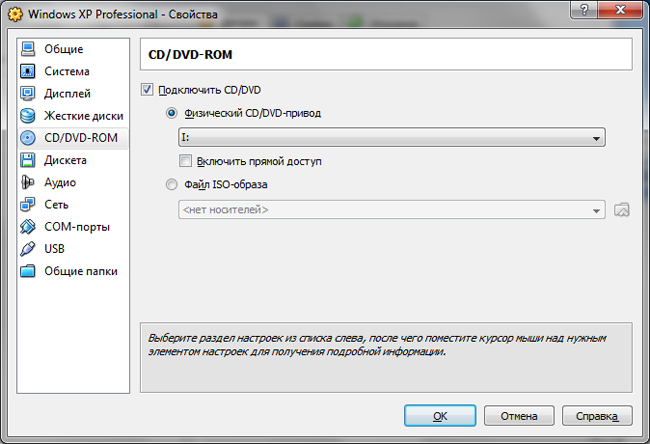
Создадим общие папки для Windows 7 и Windows XP, чтобы с виртуальной
машины мы имели доступ к файлам основной машины. Для этого потребуется
установить гостевые дополнения VirtualBox.
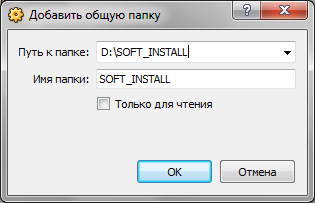
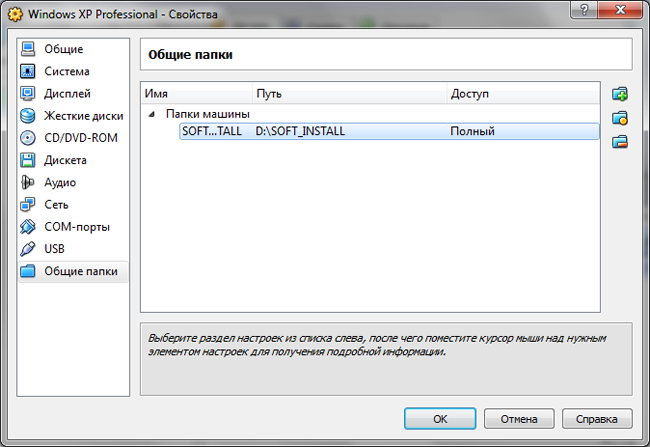
На вкладке «Общие папки» выбираем нужные
папки, запускаем виртуальную машину, и устанавливаем дополнения, которые
находятся в меню программы «Устройства – Установить Дополнения гостевой ОС».
После этого перезагружаем систему и командной строке пишем следующее: “net use x: \\vboxsvr\Soft_Install” для папки,
которая называется Soft_Install. Жмем Enter и
теперь в Проводнике Windows XP мы можем видеть нашу папку, к файлам которой имеем доступ.
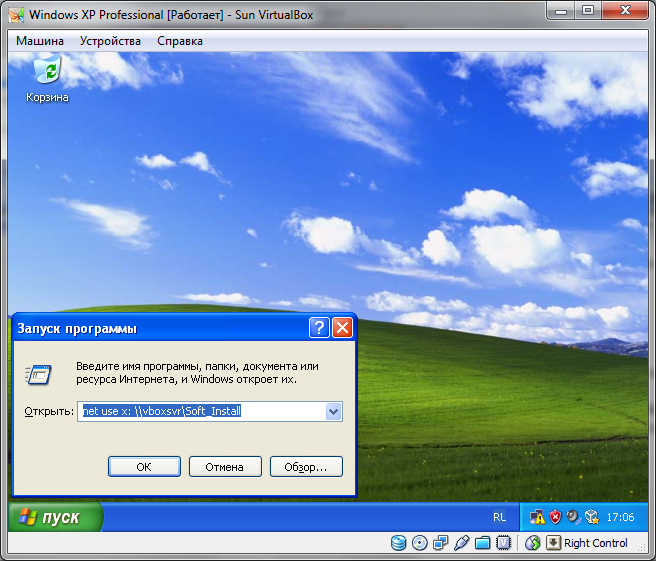
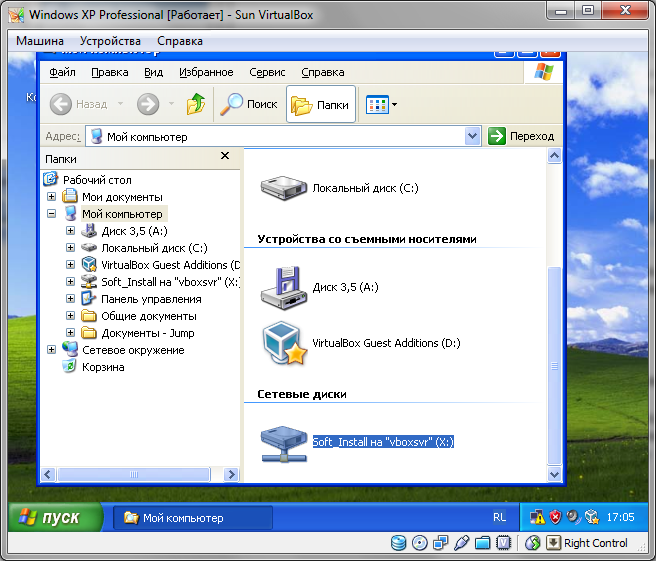
Теперь настроим сеть между гостевой Windows XP и системой-хостом Windows 7.
Для этого на вкладке «Сеть» выбираем: Тип подключения – Виртуальный адаптер хоста, Имя – VirtualBox Host-Only Ethernet Adapter. Теперь в сетевом соединении виртуальной оси прописываем: IP – 192.168.1.1 , Маска подсети – 255.255.255.0. Для сетевого подключения хостовой оси: IP – 192.168.1.2 , Маска подсети – 255.255.255.0.
Выключаем брандмауэр, поскольку он может блокировать соединение.
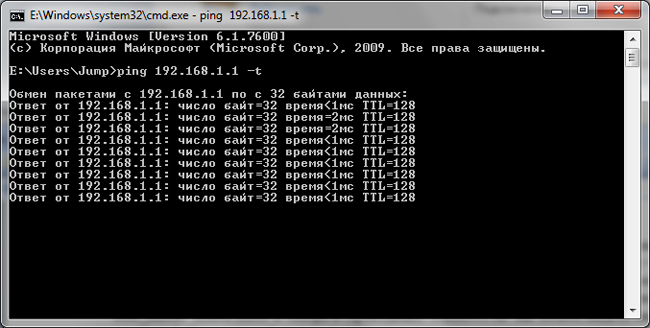
Готово. Сеть настроена.
VirtualBox предоставляет возможность делать
снимки состояния системы, то есть точки восстановления. Сделав снимок системы,
вы можете вернуться к нему, если хотите восстановить стабильное состояние системы
или отменить какие либо прмененные изменения.
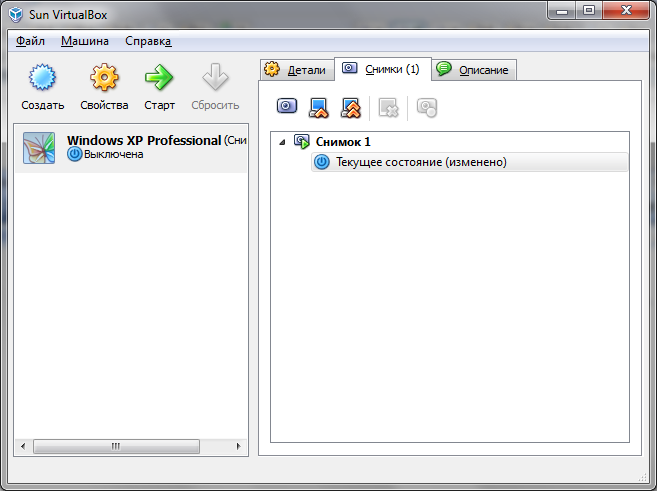
Итак, мы рассмотрел некоторые
функции VirtualBox. В
качестве итога можно сказать, что это очень мощный и в тоже время простой в
использовании продукт для виртуализации операционных систем. VirtualBox пригоден для использования
как для новичков, так и для профессионалов.






