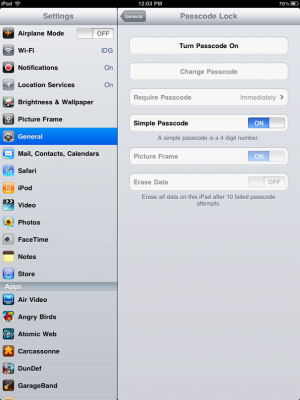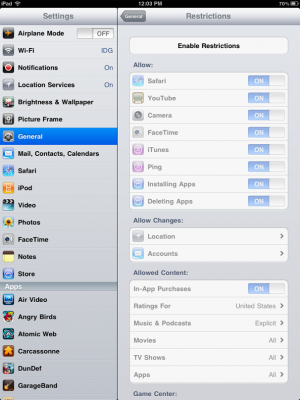Ваш новый iPad второго поколения – это, конечно, не настольный ПК и даже не ноутбук, и все же есть несколько вещей, воспользовавшись которыми, вы улучшите опыт использования своей новой игрушки.

Скачайте бесплатное руководство пользователя для своего iPad: Не снабжать своих клиентов подробным руководством пользователя – не в стиле Apple. Однако если так все же случилось, вы можете совершенно бесплатно скачать PDF-версию данного документа с веб-сайта компании http://manuals.info.apple.com/en_US/ipad_2_user_guide.pdf. Еще один вариант - прочитать его в iBooks, если у вас установлена эта программа (приложение iBooks безвозмездно можно скачать из App Store). Убедитесь в том, что вы загружаете инструкцию для iOS 4.3.
Побывайте на бесплатной экскурсии: Apple предоставляет видео туры для каждого из предустановленных приложений, так что вы можете наглядно представить себе, как работает то или иное приложение.
Расширьте функционал боковой кнопки: Боковая кнопка в iPad 2 может использоваться для включения и отключения звуковых сигналов (это не влияет на воспроизведение аудио или видео контента), для фиксации положения экрана в ландшафтном или портретном режиме. Настроить функции боковой кнопки можно, зайдя в «Настройки» (Settings) на стартовом экране, выбрав «Основные» (General), а затем – требуемую функцию в разделе «Использование бокового переключателя как» (Use Side Switch to).
Пользуйтесь многозадачностью в iOS: Вы, наверное, уже в курсе, что двойное нажатие кнопки «Домой» (Home) открывает список запущенных и приостановленных приложений. Кроме того, вы можете прокручивать панель многозадачности слева направо, чтобы получить быстрый доступ к управлению воспроизведением аудио и видео файлами, включая регулировку уровня громкости звука, а также к ссылке на само приложение iTunes.
Увеличьте свою скорость набора текстовых сообщений: Дважды нажав на пробел при вводе текста сообщения, вы получите точку и пробел, что экономит ваше время.
Отключите автоматическую замену слов: Раздражающую функцию автозамены слов можно отключить в «Настройках» (Settings) - «Основные» (General) – «Язык и текст». Чтобы добавить новые слова в исходный словарь AutoCorrect, следует напечатать слово, и, после всплывания облачка с предлагаемым вариантом, кликнуть по крестику в появившемся окошке. Если вы хотите использовать вариант автозамены, просто нажмите «Пробел», знак препинания или «Возврат».
Осуществляйте безопасное резервное копирование: Вы можете зашифровать данные резервного копирования вашего iPad в iTunes. Просто откройте iPad в iTunes, выберите вкладку «Обзор» (Summary) и поставьте флажок перед опцией «Зашифровать данные резервного копирования iPad».
Научитесь единичному отключению автоматической синхронизации: Бывает, нет нужды синхронизировать iPad при подключении к компьютеру. В этом случае, удерживая нажатыми клавиши Shift-Control (или Command-Option на Mac), при активированном приложении iTunes.
Сделайте ваш пароль более сложным: По умолчанию iOS формирует четырехзначные пароли, если вас не устраивает такое положение дел, зайдите в «Настройки» (Settings) - «Основные» (General) – «Защита паролем» - «Простой пароль» и просто снимите этот флажок. Теперь вы можете использовать любой полноценный пароль для блокировки клавиатуры своего iPad, шифрования почты и вложений.
Установите защиту от воров: Естественно, потеря или кража вашего iPad - это самый плохой из сценариев. Однако вы можете подстраховать себя и на этот случай, активировав опцию «Стереть данные» в разделе «Настройки» - «Основные» – «Защита паролем». В этом случае после 10 неудачных попыток введения пароля для активации устройства, вся содержащаяся на нем информация будет автоматически уничтожена в течение 10 секунд.
Пользуйтесь функцией автозаполнения форм: Вы можете включить функцию автозаполнения форм в Safari, зайдя в «Настройки» - Safari – «Автозаполнение». После этого браузер будет автоматически заполнять формы с помощью указанной вами контактной информации, а также вспоминая имена и пароли, которыми вы в прошлом пользовались на данном сайте.
Синхронизируйте свои закладки: Вы можете синхронизировать закладки Safari с закладками браузера, установленного на вашем ПК. Для того откройте вкладку iPad в iTunes, щелкнете вкладку «Информация», прокрутите вниз список «Другое» и выберите опцию «Синхронизировать закладки с», указав браузер, используемый на ПК.
Отправляйте фотографий по электронной почте легко: Самый простой способ отправить фотографию по электронной почте на iPad, это открыть приложение «Фотографии», выделить нужную фотографию, нажать кнопку в правом верхнем углу (прямоугольник со стрелкой) и отправить ее по электронной почте, выбрав опцию «Отправить фото».
Используйте iPad как фоторамку: Естественно, не для физических, а для электронных фотографий. Нажмите на кнопку «Изображения» в правом нижнем углу экрана блокировки – и на дисплее устройства появятся ваши любимые фотографии.
Поделитесь подкастами с друзьями: Если вы решили, что нашли классный подкаст, который понравится друзьям, то можете поделиться ссылкой на него прямо в процессе прослушивания, просто нажав кнопку «Электронная почта».
Уговорите iPad «забыть» сеть Wi-Fi: если вы случайно подключились по Wi-Fi-сети один раз, то ваш iPad запомнит это на всю жизнь – нравится вам это илинет. Чтобы отключить эту функцию, зайдите в «Настройки» - Wi-Fi – «Выбрать сеть», нажмите синюю стрелку рядом с той сетью, которую хотите удалить и нажмите кнопку вверху, чтобы устройство «забыло» эту сеть.
Измените подпись электронной почты: Не будьте одним из тех пользователей, которые оставляют подпись электронной почты «Отправлено из моего iPad», установленную по умолчанию. Измените ее в «Настройках» - «Mail, Контакты, Календари» - «Подпись».
Выберите удобную вам поисковую систему: Если вас чем-то не устраивает Google, установленный в настройках по умолчанию, тогда вы можете изменить его на Bing или Yahoo: зайдите в «Настройки» - Safari - «Поисковая машина» и выберите нужное.
Сделайте скриншот экрана: Вы можете в любой момент сделать полный скриншот экрана: нажмите одновременно кнопки «Домой» и «Режим сна / пробуждения» - снимок экрана автоматически появится в папке с фотографиями.