Те времена, когда хороший эмулятор можно было найти только среди платных продуктов давно прошли. На данный момент существует несколько бесплатных программ, которые обеспечивают монтирование виртуальных приводов из образов. Среди большого количества форматов образов, ISO самый популярный, но такие форматы, как BIN, CUE, CCD, NRG, IMG и MDF/MDS также очень важны, поскольку некоторые программы могут работать только с ограниченным их набором.
Gizmo Drive – это бесплатная виртуалка, которая кроме монтирования образов, и поддержки всех, выше перечисленных форматов, дает возможность создавать ISO образы из CD/DVD дисков, монтировать майкрософтовский формата VHD, создавать защищенные паролем виртуальные жесткие диски и многое другое. Имея статус Freeware, Gizmo Drive может «переплюнуть» многие коммерческие программы. 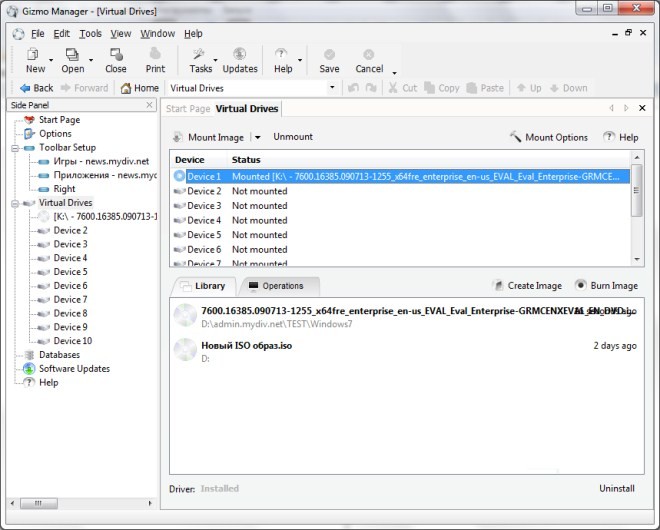
Функциональность Gizmo Drive может быть расширена несколькими дополнительными бесплатными утилитами от того же разработчика. Качать их отдельно не нужно, они включены в пакет установки.
А теперь рассмотрим поподробнее использование всех функций.
Монтирование образов
Основная задача Gizmo Drive – монтирование виртуальных дисков из имеющихся образов с поддержкой всех популярных форматов. Для монтирования вы можете использовать файлы со следующими расширениями: ISO, VHD, IMG, BIN, CUE, CCD, NRG, MDS/MDF и GDRIVE.
Для того чтобы смонтировать виртуальный диск, вам нужно обратиться к левой панели программы, на которой собраны все функциональные возможности. В древовидном списке разверните ветку Virtual Drives (Виртуальные Диски) и кликните по одному из новых приводов, например Device 1 (Диск1). Затем нужно нажать на кнопку Mount Image (Смонтировать Образ) и выполнить несколько не сложных шагов в Мастере монтирования образов. Кстати, единственным недостатком Gizmo Drive является отсутствие русского интерфейса, что может препятствовать быстрому освоению программы, но простота программы это частично компенсирует. Процедура создание виртуального диска занимает всего несколько десятков секунд, после чего вы можете запустить игры, программы или установку операционной системы из своего ISO образа. 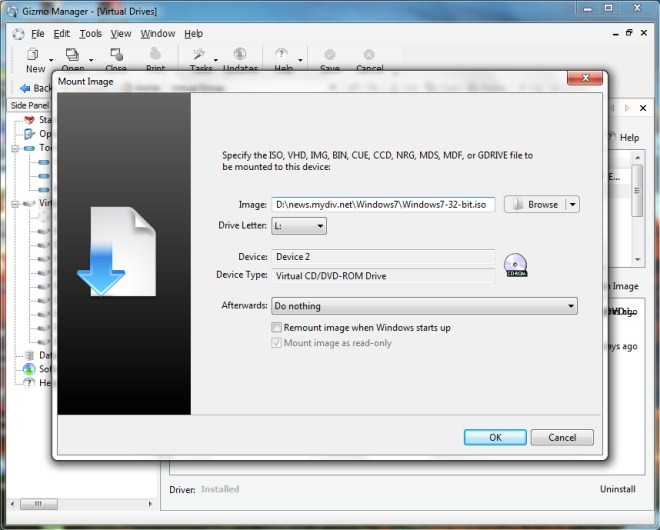
Создание ISO образов из CD/DVD или папки на жестком диске
Кроме монтирования образов, Gizmo Drive поддерживает их создание. Вы можете создать образ из вставленного в CD/DVD-ROM диска или выбранной папки с файлами. Для открытия мастера создания образов нажмите на панели инструментов кнопку Tasks (Задачи), и выберите в открывшемся списке «Create ISO from disk» (Создать ISO из диска) или «Create ISO from folder» (Создать ISO из папки). Далее нужно указать привод CD/DVD или выбрать папку, и указать имя нового ISO образа. 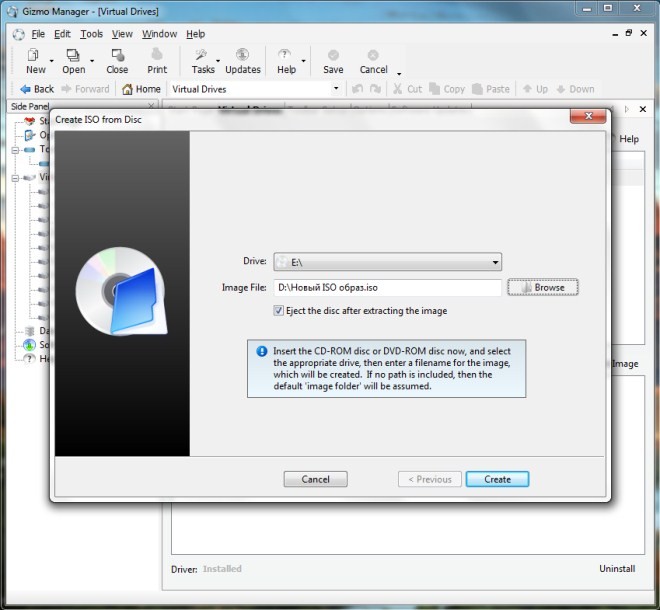
Запись данных на оптические диски
Можно сказать, что это процесс обратный созданию виртуального образа. Gizmo Drive дает возможность записывать на оптические диски данные из ISO образов, или из любой папки. То есть в нашем распоряжении есть утилита для прожига дисков, которая пусть и не дает расширенные возможности в этой области, но данные всегда запишет. Запустить диалог прожига дисков вы можете из все того же меню, которое открывается по клику на кнопку Tasks. Это пункты «Burn ISO to disk» (Запись ISO на диск) и «Burn folder to disk» (Запись папки на диск). 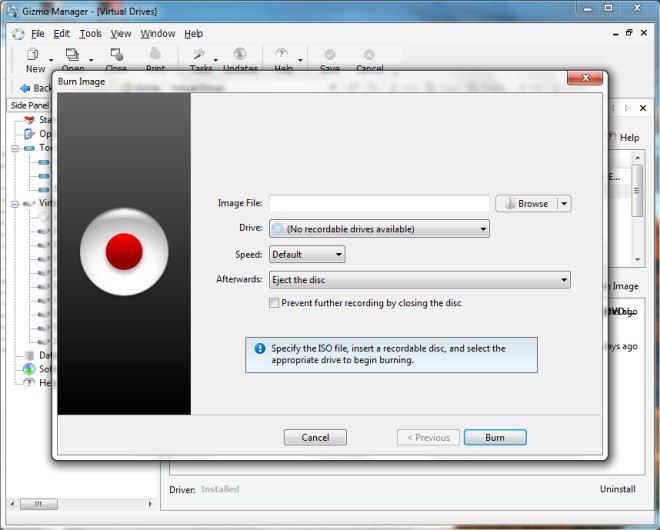
Быстрое открытие документов, и запуск сторонних приложений
Это дополнительная возможность, которая не имеет отношения к работе с образами и предназначена для удобного управления всеми программами и документами в системе. Эта функция позволит вам создать несколько панелей запуска на рабочем столе, по которым можно раскидать разные приложения, игры документы и т.д. Чтобы создать панель запуска обратитесь к дереву функций в левой части главного окна Gizmo Drive, и найдите там пункт «Toolbar Setup» (Установка панели). Кликните по нему правой кнопкой мышки, и выберите «New Toolbar» (Новая панель). Здесь есть несколько опций оформления панели, и регулировки ее расположения на экране. При открытии Мастера установки новой панели, вы увидите отмеченную по умолчанию опцию «Use the wizard», которая говорит о том, что вы не будете использовать настройки по умолчанию, а определите все настройки самостоятельно. Кликаем по кнопке «Next» и видим два варианта вида панели: «Slab» (Плитка) и Carousel (Карусель). Отметьте оба варианта поочередно, и на рисунке выше вы увидите, что это означает. На следующем экране мастера также расположены две опции: «Unlocked» (Разблокированная) и «Docked/Stationary» (Стационарная). Первая опция означает, что панель будет убираться с экрана и вновь появляться при определенных действиях, а вторая – что панель всегда будет неподвижна. Следующая страница настройки попросит у вас указать расположение будущей панели на экране. За это отвечает опция «Placement». Попробуйте несколько вариантов, на рисунке сверху будет все показано. Далее нужно будет выбрать тему, здесь тоже все просто, поскольку демонстрируется на приведенном выше рисунке. Последние три опции отвечают за действия, при которых панели будет появляться и исчезать. Первая из них говорит о том, что панель будет появляться и исчезать вместе с другими панелями, вторая – что панель должна появляться когда вы наводите мышку на иконку Gizmo Drive в системном трее, и третья – что панель будет появляться и исчезать с экрана по нажатию на среднюю кнопку мышки. На скриншоте, приведенном ниже, панели расположены только возле правой части экрана, и показано только два стиля оформления. Gizmo Drive позволит вам создать неограниченное число панелей, расположить их в любой части экрана, и выбрать нужные стили оформления из 14 вариантов. Кстати один из стилей оптимизирован под функцию Windows Aero – это порадует пользователей Windows 7.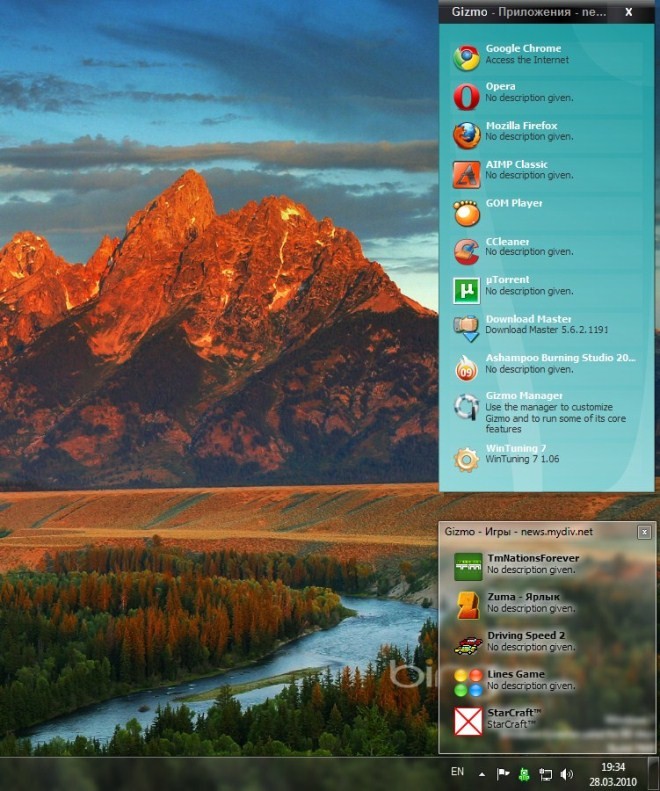
Выше описаны четыре главные функции программы. Как я уже говорил, дополнить функциональность Gizmo Drive можно с помощью дополнительных утилит, которые включены в пакет установки. Это Gizmo Database – утилита для работы с базами данных, Gizmo Editor – редактор текстов, а также двоичных и шестнадцатеричных кодов, Gizmo Hasher средство для подсчета хешей, и Gizmo Script – средство для работы со скриптами.
Оценив приложение в целом, я бы сказал, что Gizmo Drive – это, прежде всего, хорошее программное решение для работы с образами. Главные функции программы – это монтирование имеющихся образов, создание образов из CD/DVD дисков или папок на жестком диске, а также запись образов и папок на CD/DVD диски. Несмотря на англоязычный интерфейс программы, разобраться в нем не сложно – любую функцию можно запустить по нажатию на кнопку Tasks на панели инструментов главного окна. Отдельно отмечу широкий выбор поддерживаемых форматов. Пользователь может открыть такие образы, как ISO, VHD, IMG, BIN, CUE, CCD, NRG, MDS/MDF и GDRIVE, что делает эту программу универсальной.
В плане работы с виртуальными дисками и образами сравнить Gizmo Drive можно с Alcohol 120%. По функциональности Gizmo Drive ему ни чем не уступает, а благодаря дополнительным опциям, не относящимся к образам, даже значительно опережает, и это при том, что Alcohol стоит почти $50.
Моя оценка этому приложению 5 из 5. Взять его на вооружение однозначно стоит.






