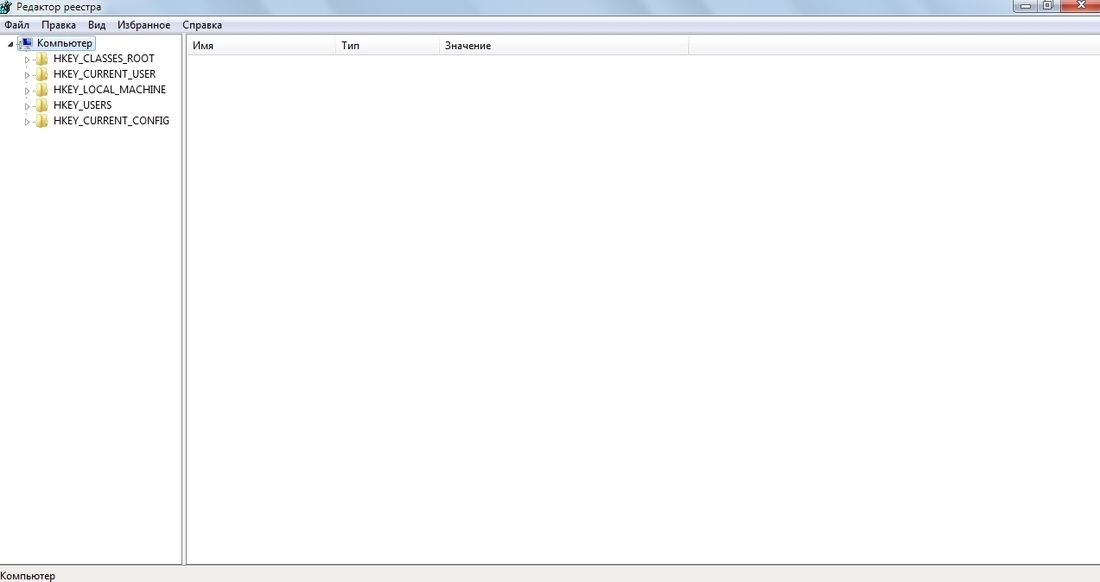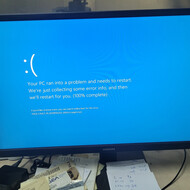Практически перед каждым пользователем однажды встает вопрос, как открыть реестр Windows 7, чтобы изменить в нем значение тех или иных ключей. Причины возникновения подобной необходимости могут быть самыми разными, возможно это вызвано неверной работой какого либо приложения, или же вам потребовалось внести изменения в скрытые настройки операционной системы. Так же после полного удаления той или иной программы в реестре иногда остаются мусорные записи, препятствующие её корректной переустановке. Для подобных случаев разработчики операционной системы предусмотрели возможность редактирования ключей реестра Windows в ручном режиме, и в этом руководстве мы расскажем, как это сделать.
Ключами в реестре называются записи, состоящие из названия и присвоенного значения. В ключах реестра операционная система хранит важные настройки. Например, разрешение экрана монитора тоже хранится реестре и может быть изменено путем редактирования значения соответствующих ключей. Большинство устанавливаемых в Windows программ также дописывают в реестр свои настройки и частенько забывают их стереть, после того как вы удаляете программу с компьютера. Это и приводит к появлению в реестре так называемых мусорных записей.
Шаг 1. Получение прав администратора
Так как изменения в реестре могут повлиять на работу операционной системы, возможность их внесения имеют только пользователи с высшими системными полномочиями. Поэтому если вы зашли в систему, используя учетную запись гостя или пользователя, необходимо через меню Пуск сменить ее на администратора.
Для этого откройте меню Пуск → нажмите на небольшой треугольник, расположенный правее кнопки Завершение работы → выберите пункт Сменить пользователя → войдите в учетную запись имеющую полномочия Администратора (как показано на скриншоте ниже):
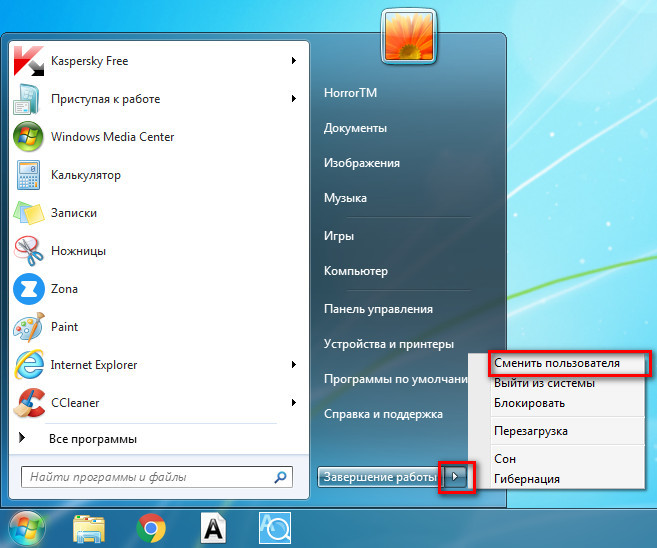
Другой способ сменить учетную запись - с помощью нажатия сочетания клавиш Win + L.
Шаг 2. Запуск Редактора реестра в Windows 7
Способ 1. Запуск из меню "Выполнить"
Нажатием сочетания клавиш Win + R открываем окно Выполнить, вводим команду regedit и нажимаем кнопку OK, как показано на скриншоте ниже:
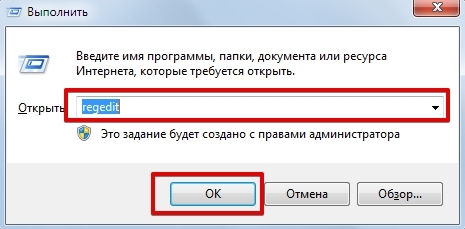
После этого появится главное окно утилиты Редактор реестра.
Способ 2. Запуск из Командной строки
Если вы работаете в Windows как администратор компьютера или, воспользовавшись инструкциями из Шага 1, вошли в учетную запись с административными полномочиями, можете просто запустить Командную строку кликом по ней левой клавишей мыши. В противном случае необходимо указать операционной системе, что Командная строка должна быть запущена с полномочиями администратора компьютера, чтобы в дальнейшем вы смогли ввести команду запуска Редактора реестра.
Открываем Пуск → Все программы → Стандартные → правой кнопкой мыши кликаем по программе Командная строка и выбираем в выпадающем меню пункт Запуск от имени администратора (как показано на скриншоте ниже):
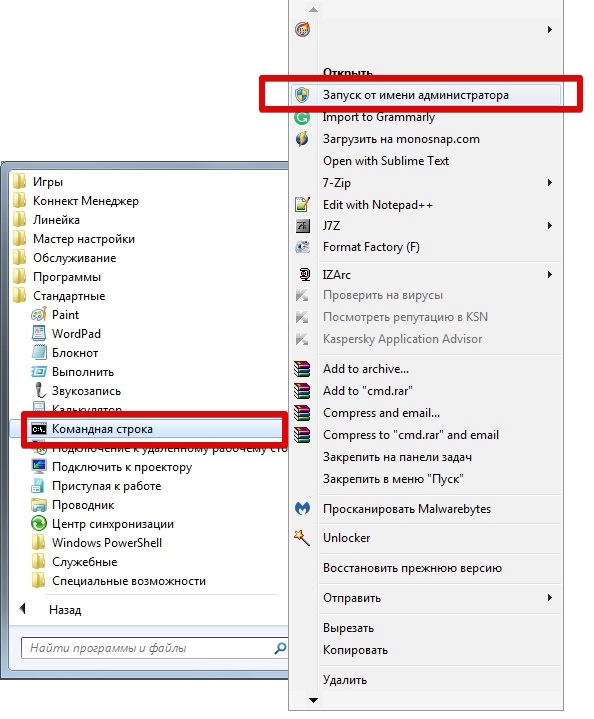
Далее в консоли (так называют окно Командной строки) вводим команду regedit и жмем Enter (как показано на скриншоте ниже):
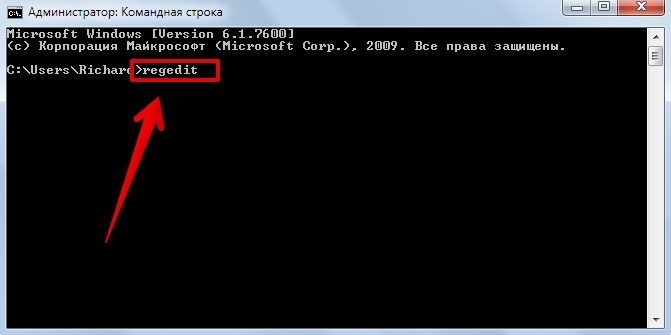
После того как вы запустите Редактор реестра одним из предложенных выше способов, рекомендуем воспользоваться функцией поиска, которая поможет отыскать нужные ключи. Открыть поиск можно с помощью меню Правка → Найти (или сочетанием клавиш Ctrl + F).