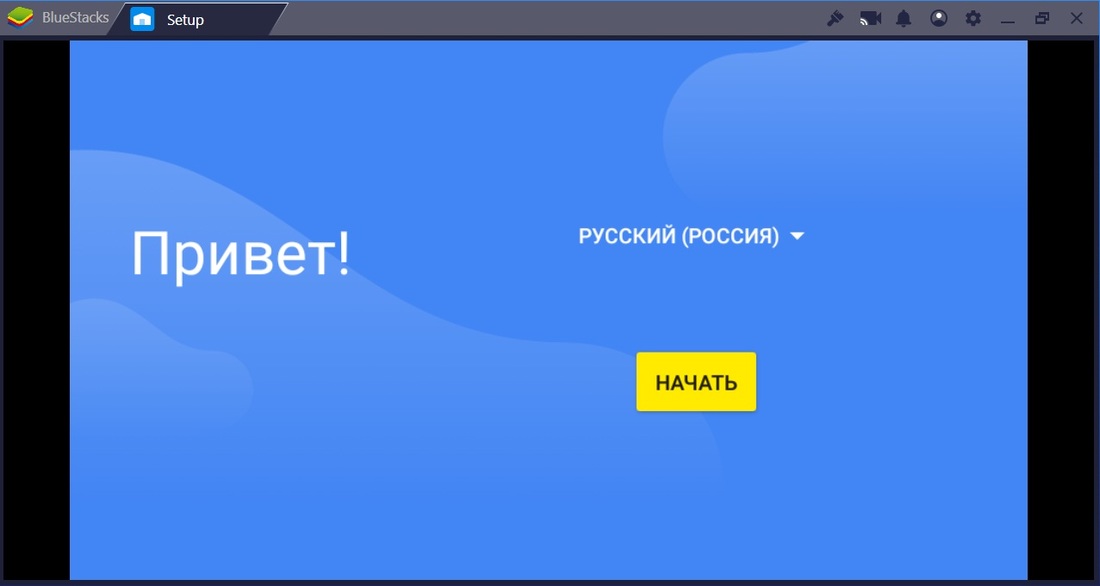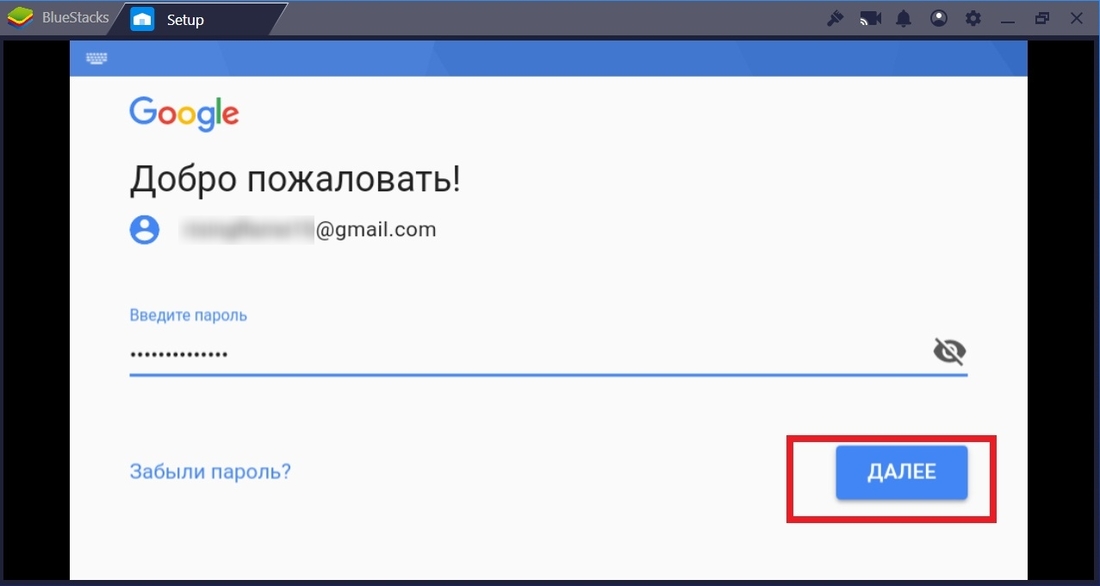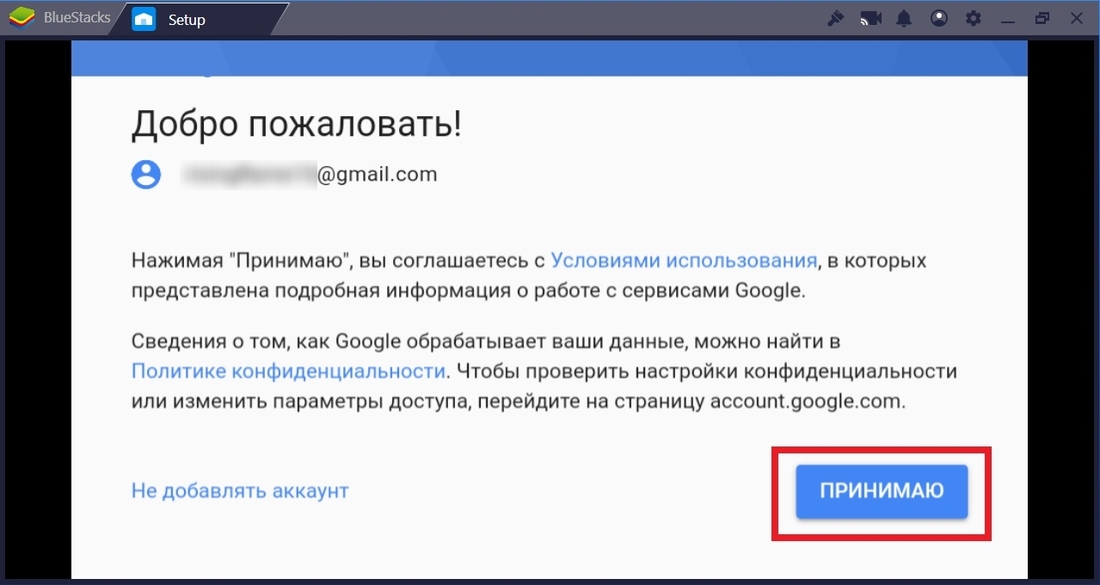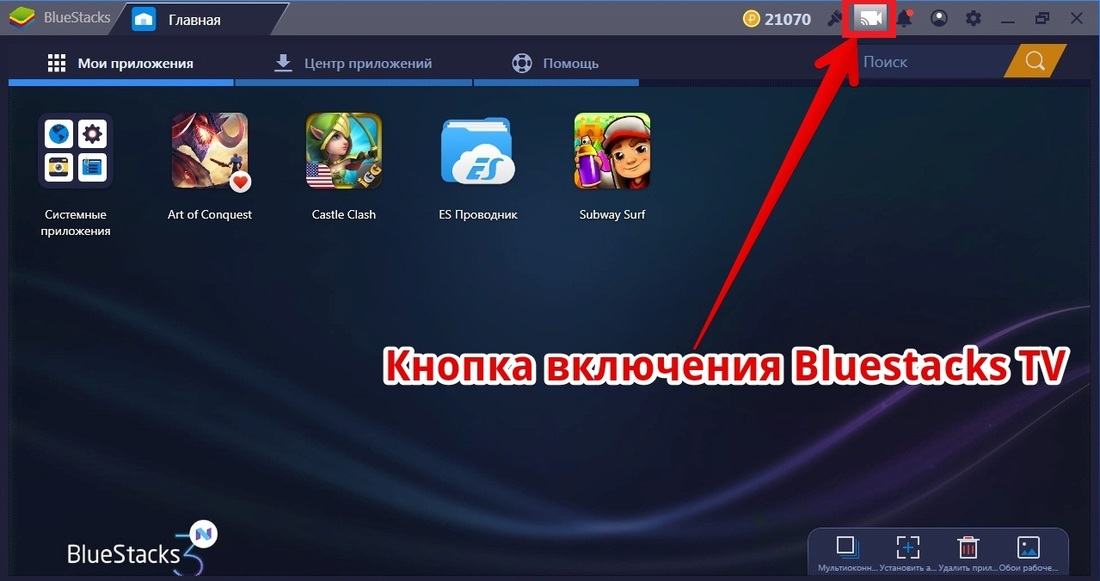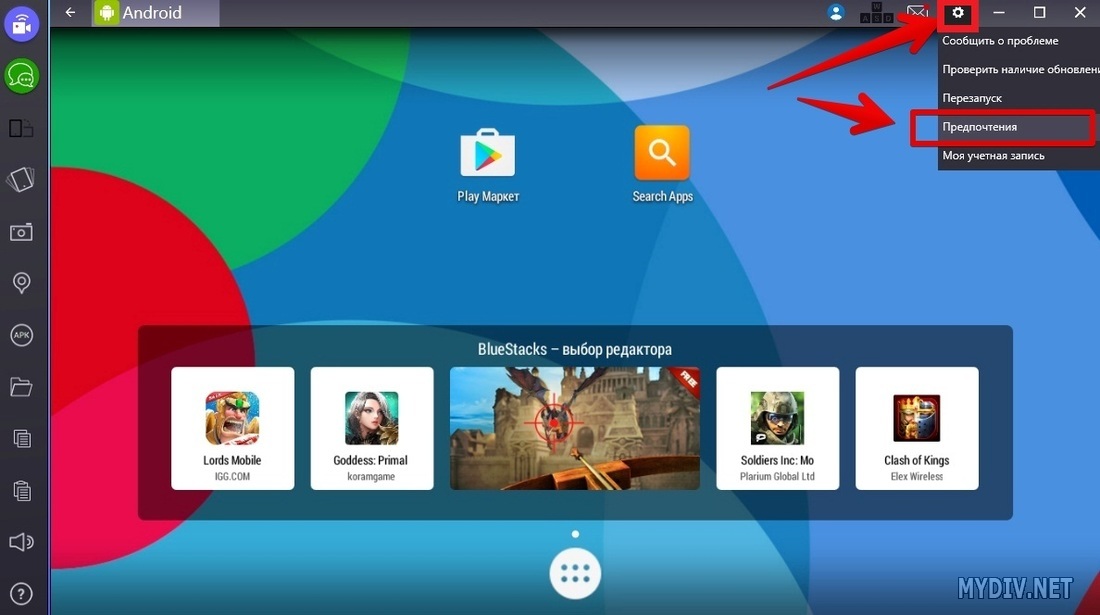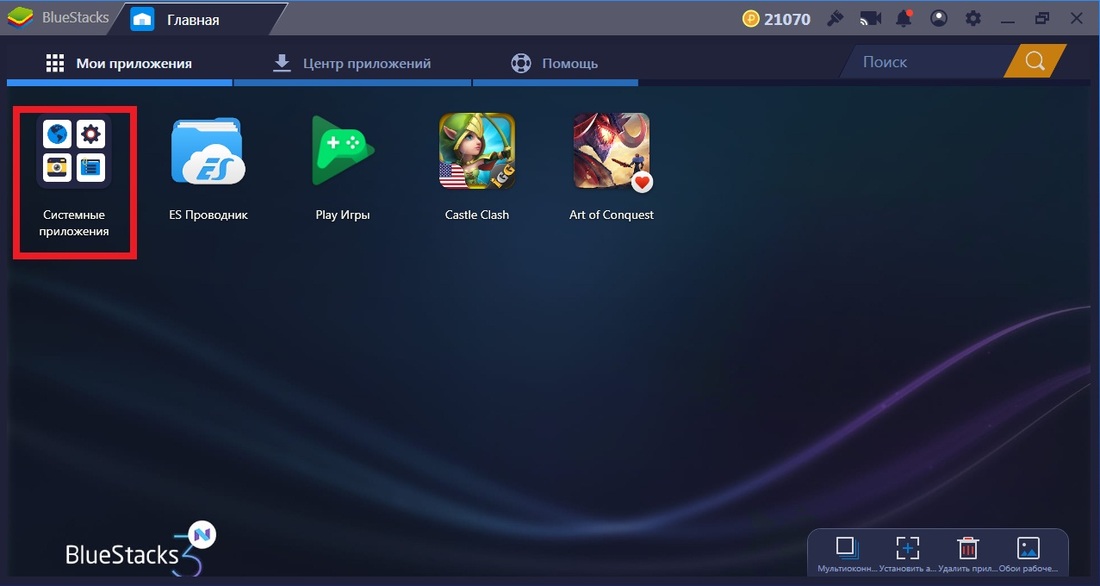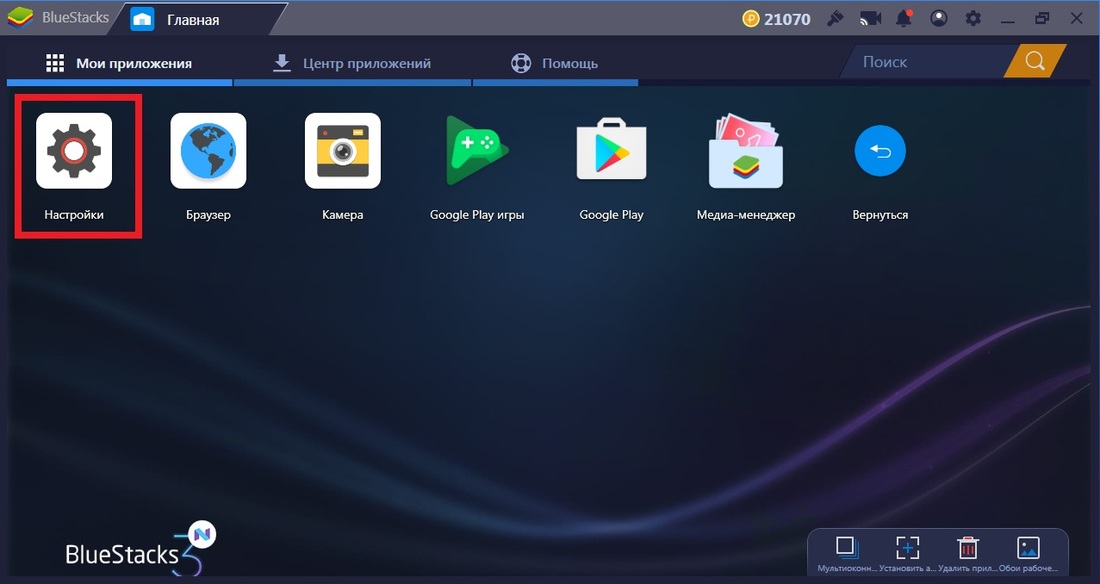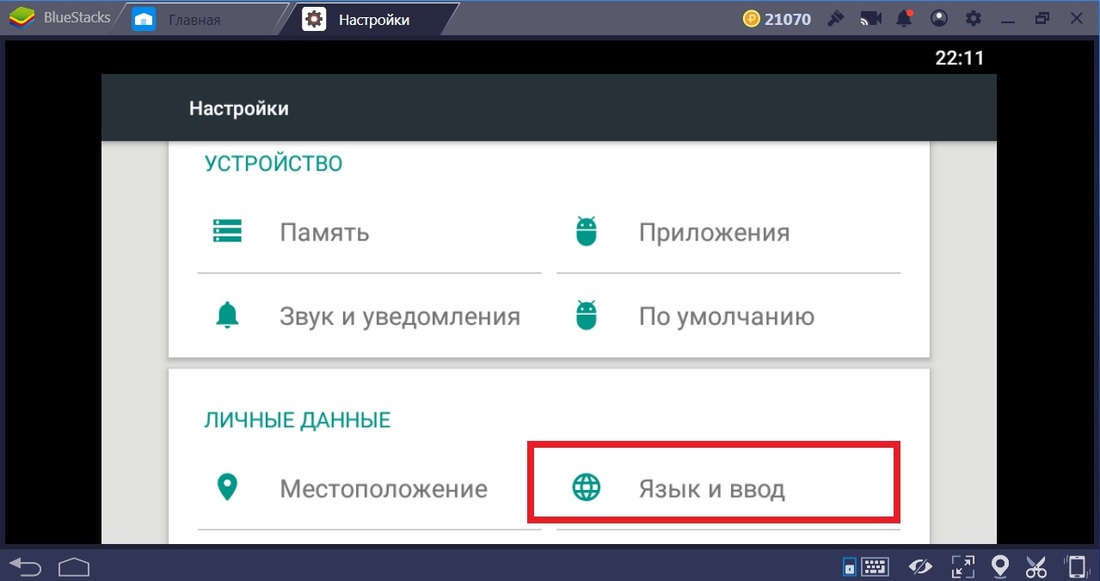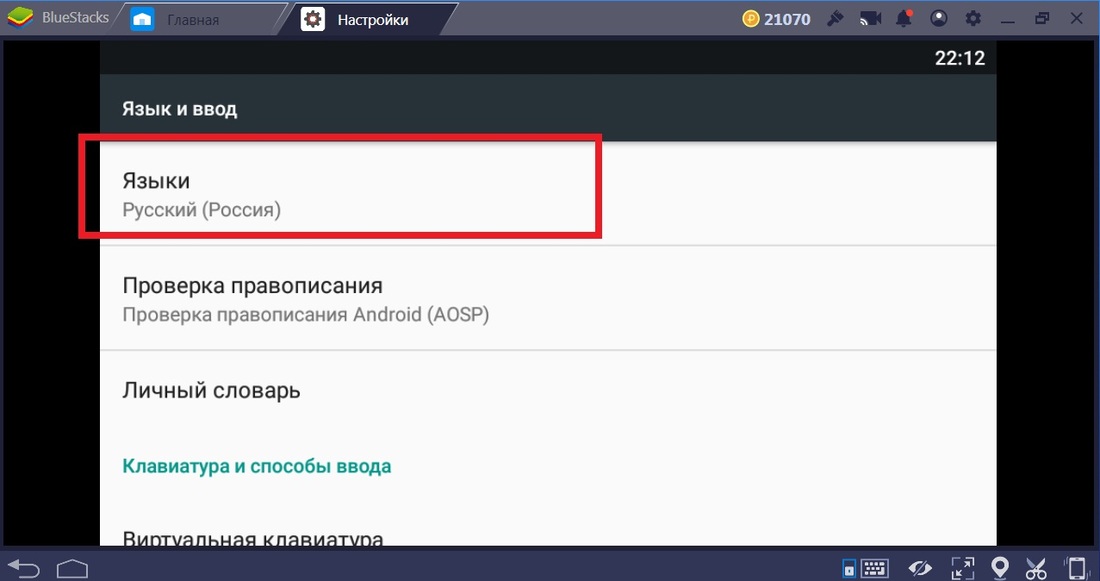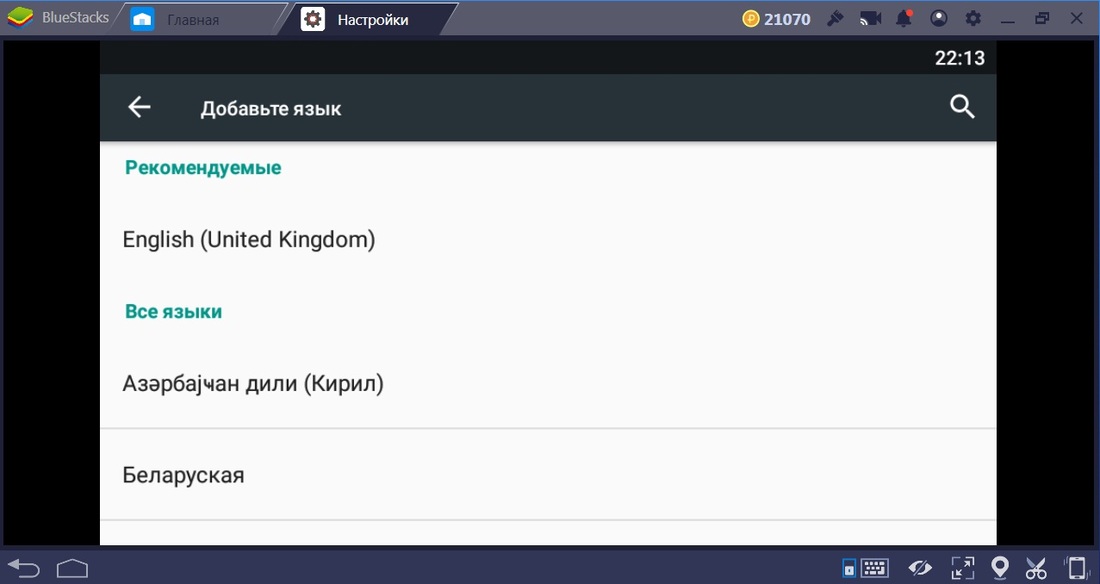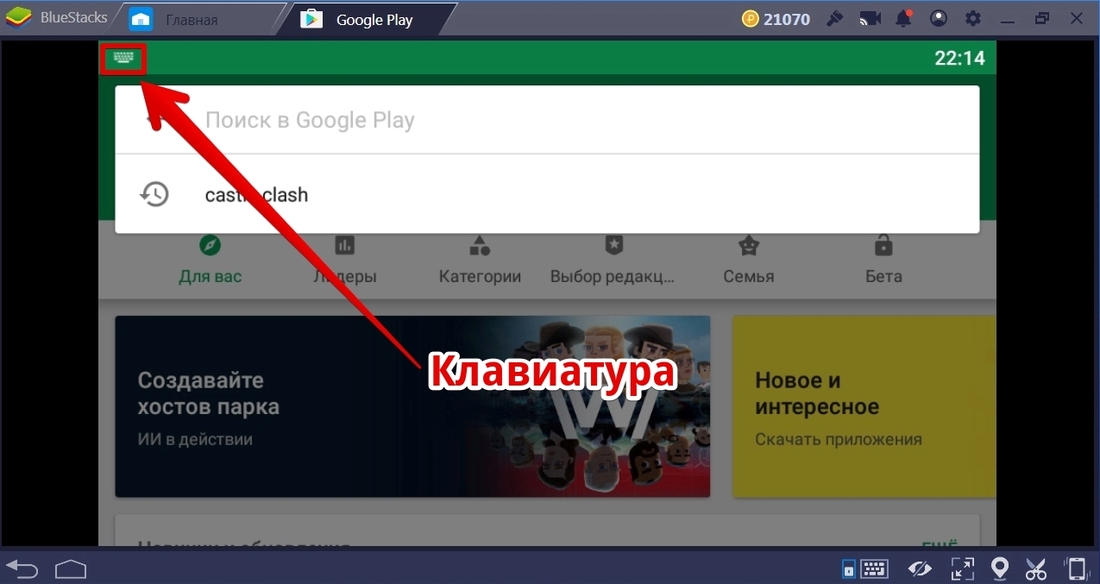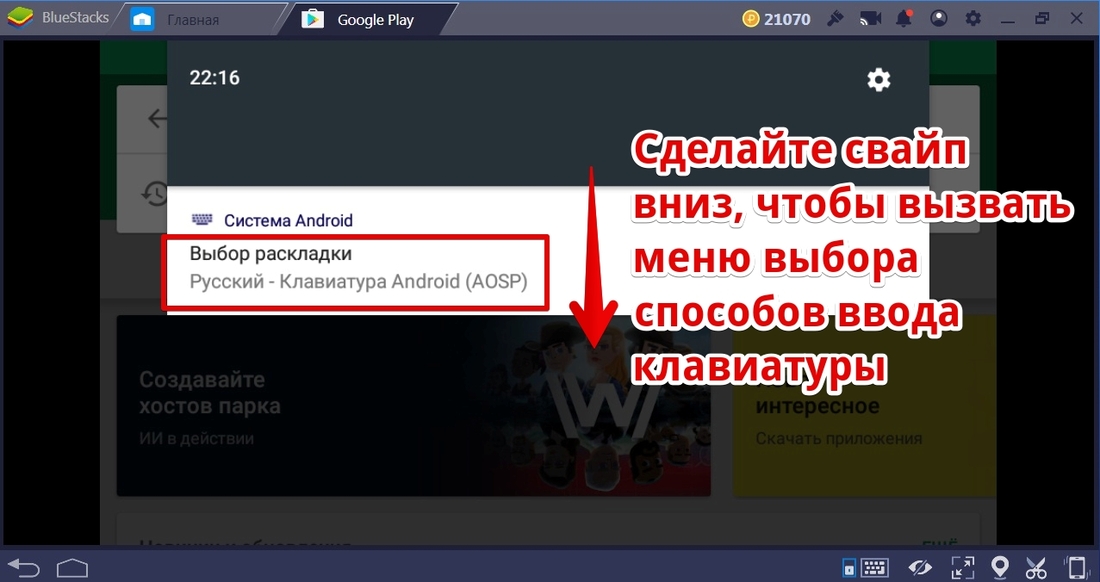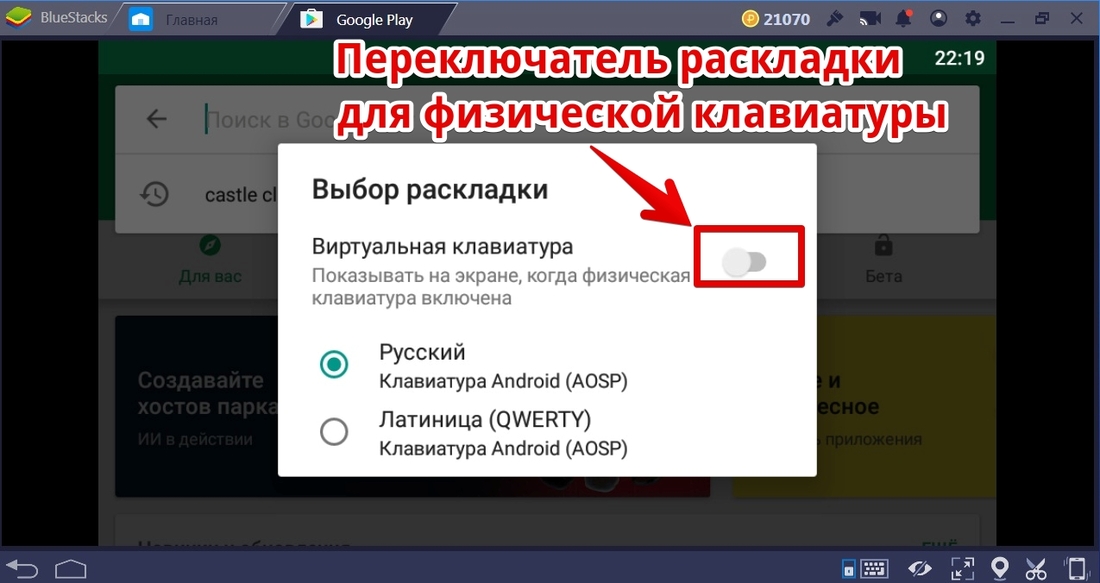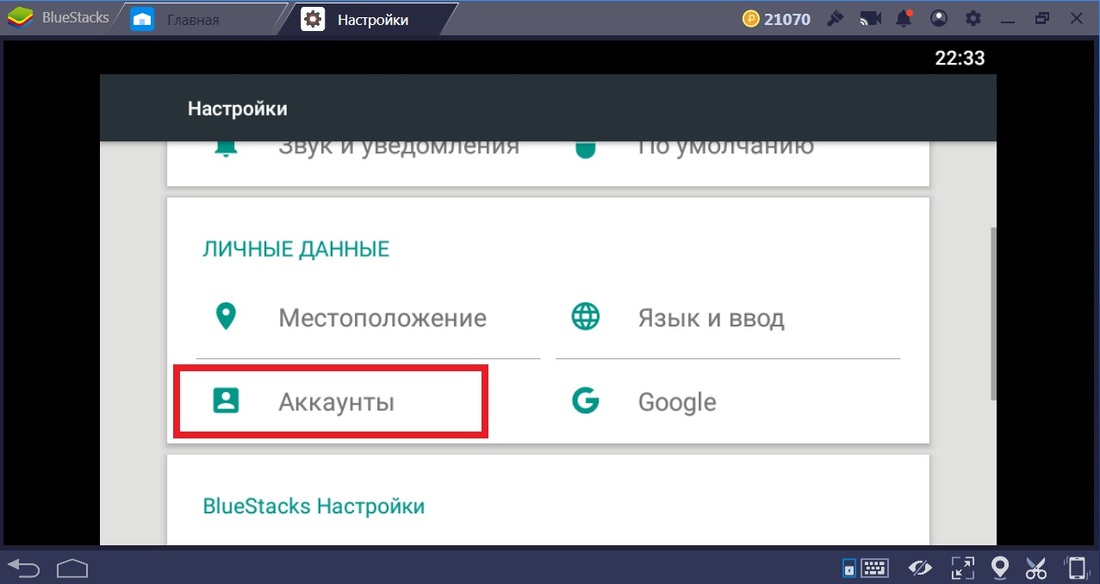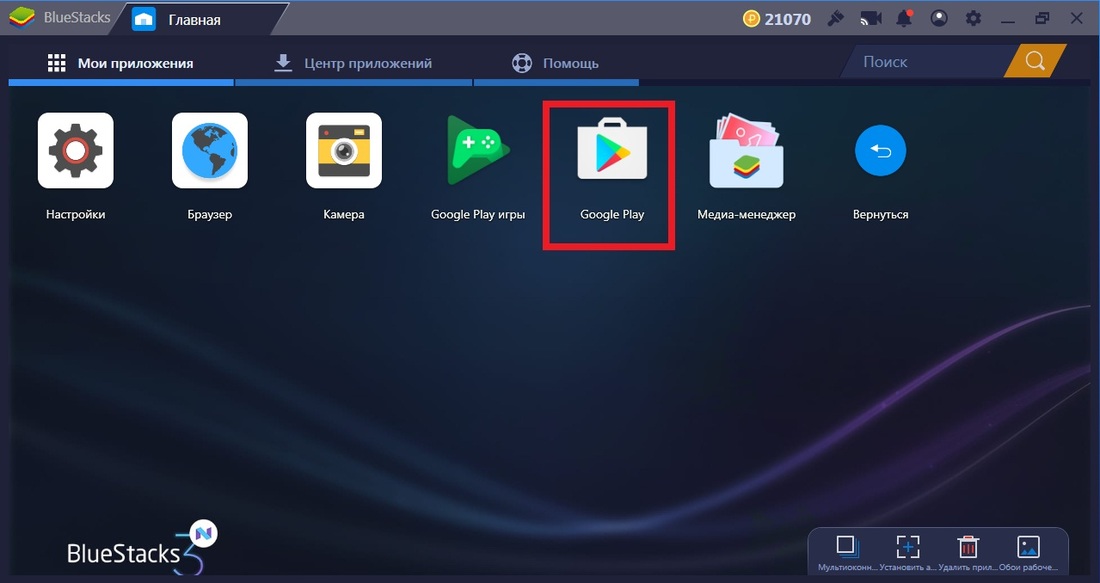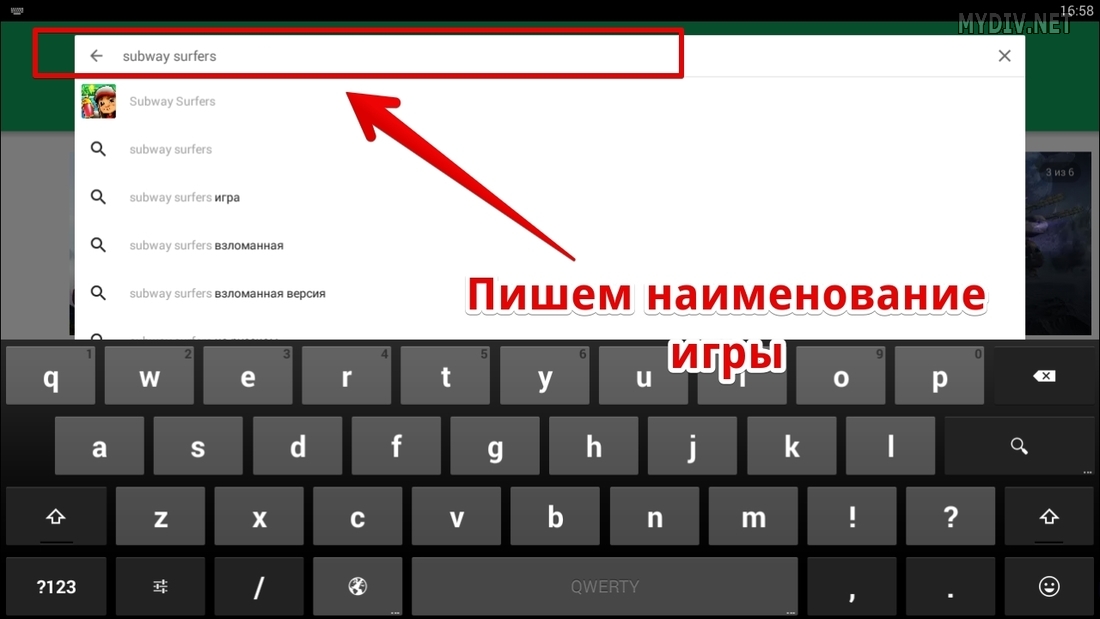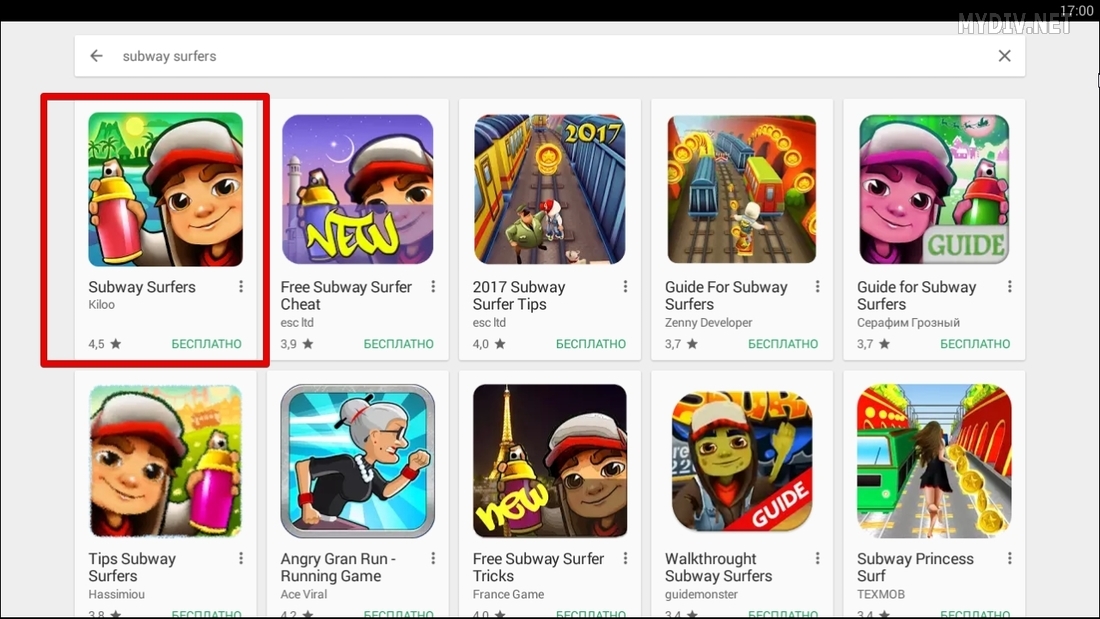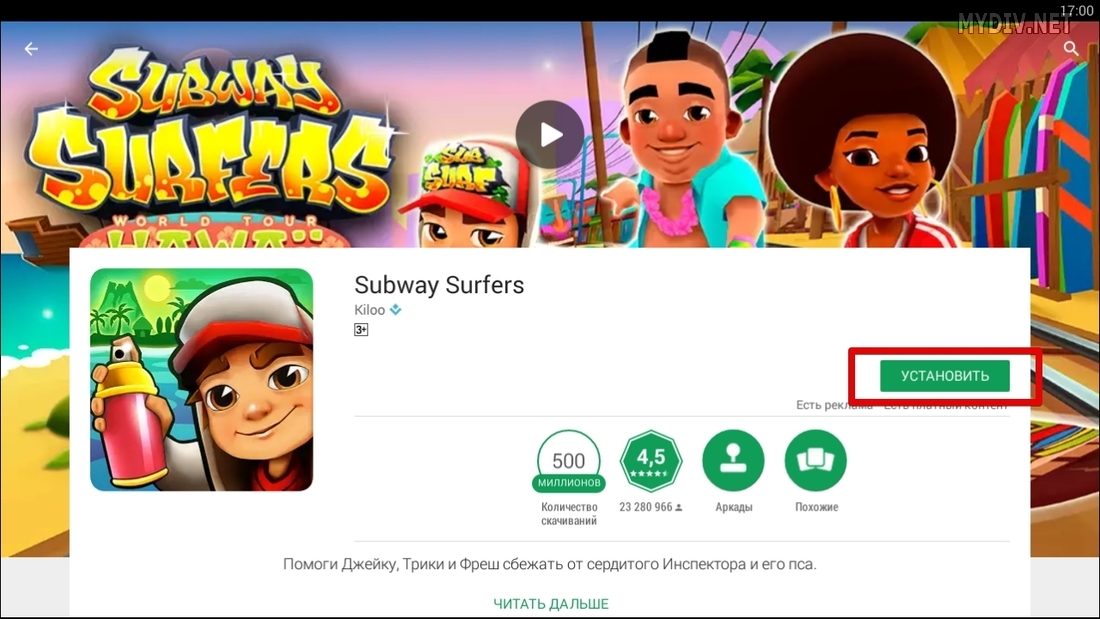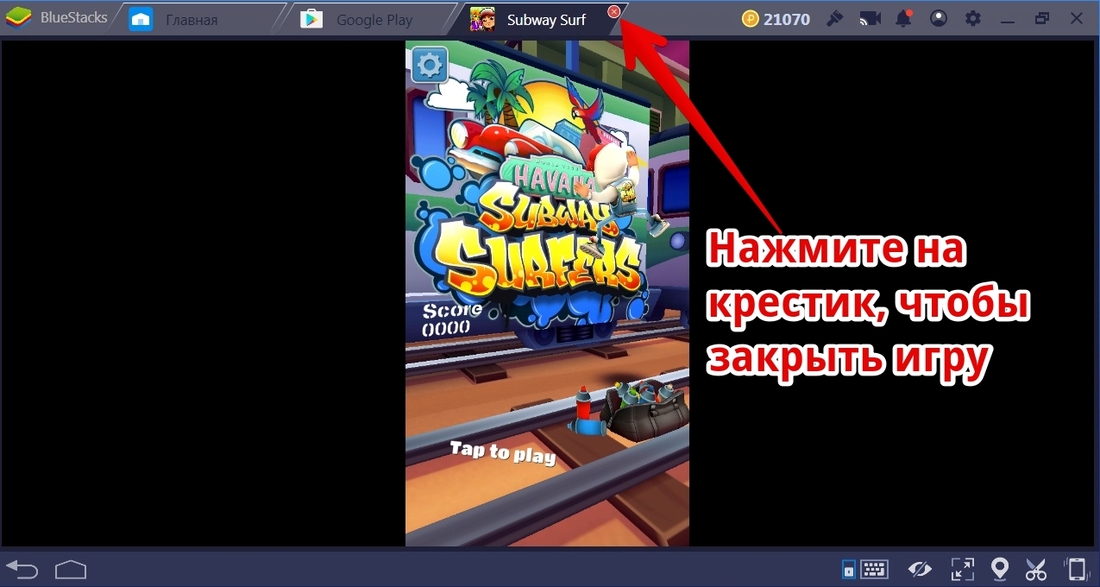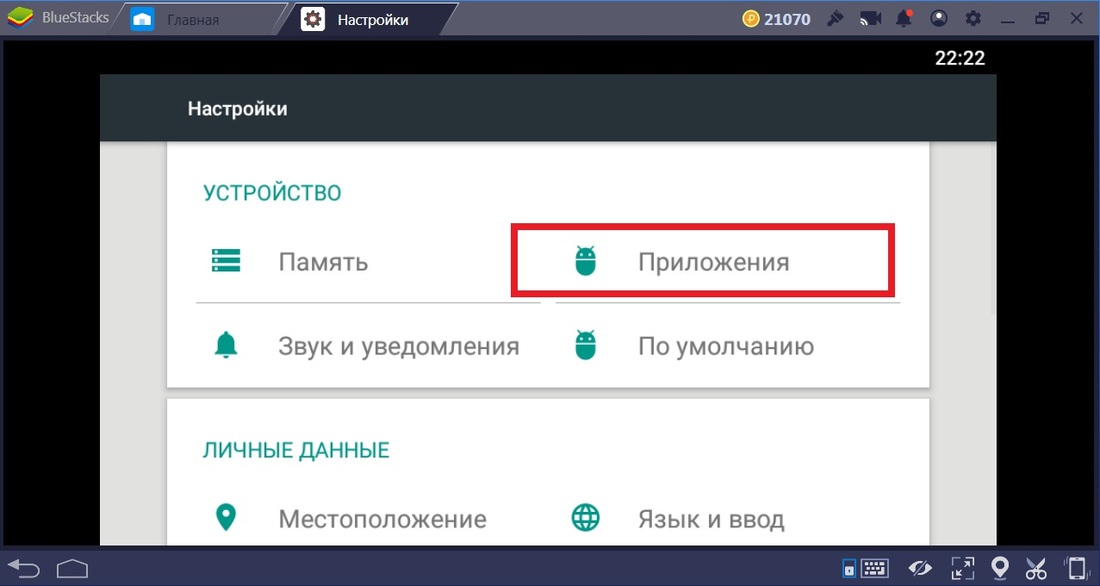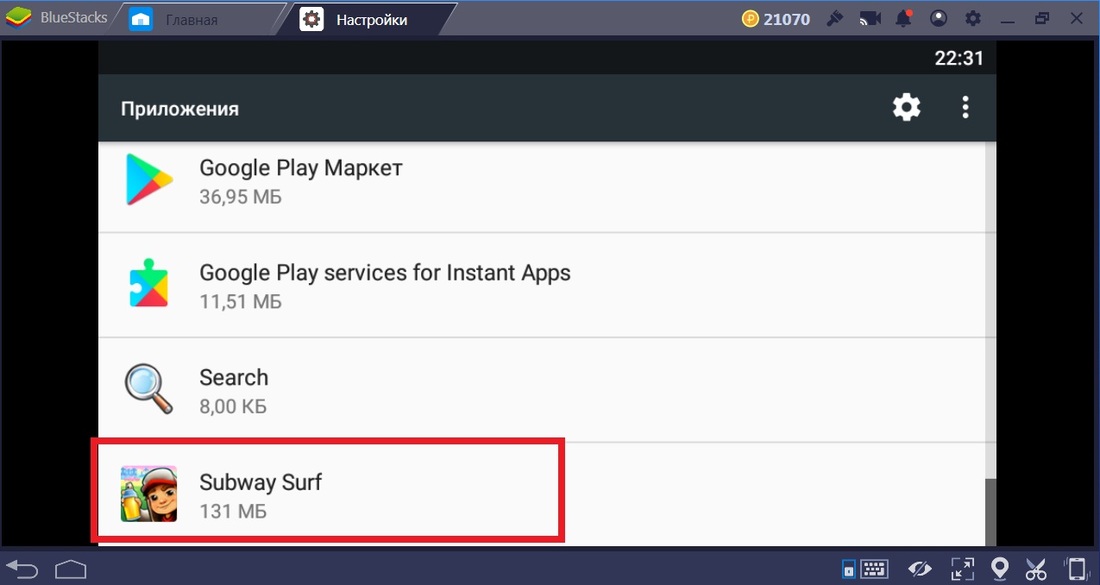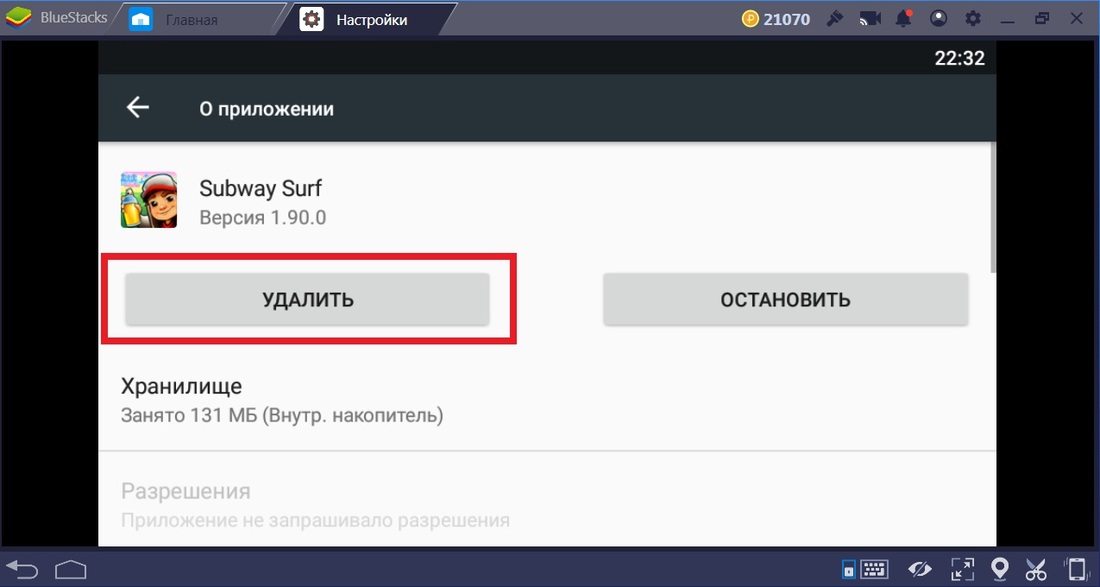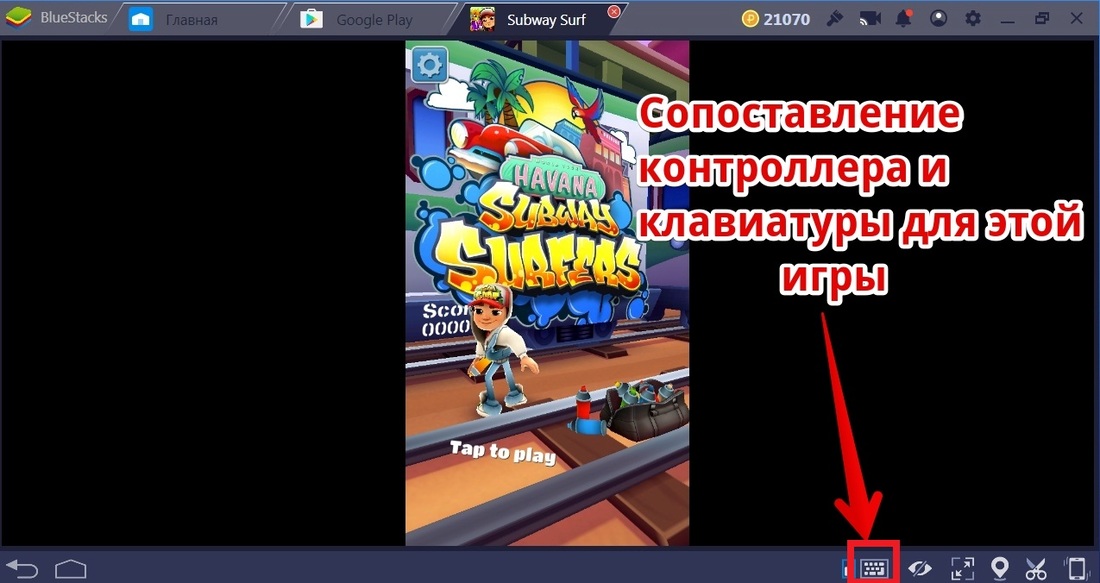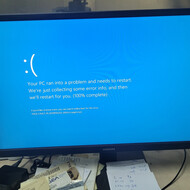Видео от нашего портала
Содержание руководства
- Начальный экран.
- Настройки аккаунта.
- Отключение Bluestacks TV.
- Изменение языка интерфейса.
- Настройки клавиатуры.
- Добавление новых аккаунтов.
- Дополнительные опции.
- Установка и запуск игр.
- Управление в игре.
Начальный экран
После установки и запуска BlueStacks вы увидите экран выбора языка. Указываем Русский (Россия) и кликаем на кнопку Начать:
Если вдруг у вас появились какие-либо проблемы с запуском, то советуем почитать статью по ошибкам и их устранению. Помните, что данный эмулятор распространяется либо по платной подписке, либо через скачивание рекламных приложений.
Настройки аккаунта
Сразу же вас попросят ввести адрес Gmail-почты. Указываем его и жмем Далее:
Вводим пароль от аккаунта:
Принимаем условия использования учетной записи:
Отключение Bluestacks TV
В новых версиях эмулятора функция Bluestacks TV отключена по умолчанию. Ее можно активировать посредством кнопки Btv, которая находится на верхней панели:
Если же вы пользуетесь старой версией эмулятора, то сразу же при загрузке основного экрана программы отобразится панель Bluestacks TV:

Она будет загружаться каждый раз при запуске Bluestacks. Если же вы хотите отключить автоматическую загрузку этой панели, то для этого необходимо открыть меню Настройки (иконка с шестеренкой в верхней части экрана) → Предпочтения:
Во вкладке Общие ставим галочку у пункта Не запускайте Bluestacks TV при запуске и жмем на кнопку Закрыть:
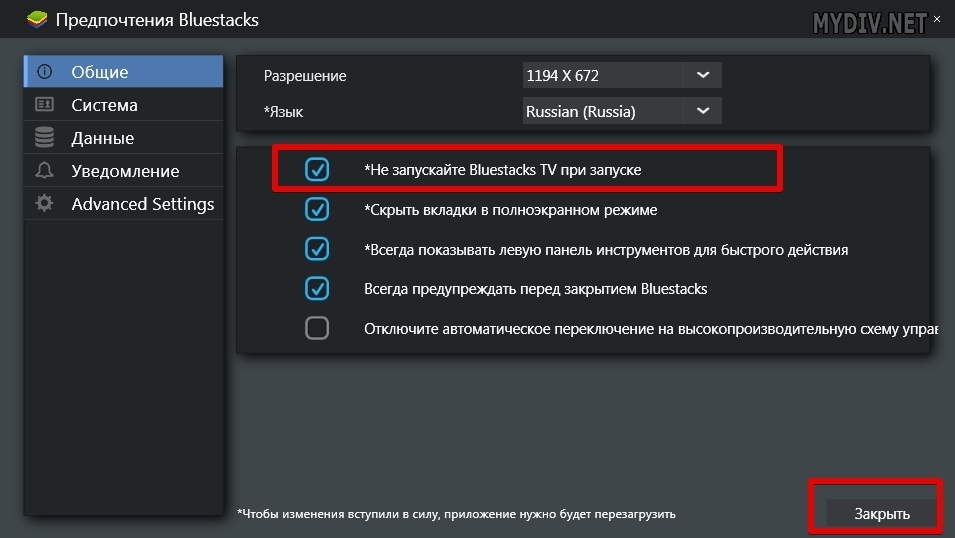
Все, теперь сервис Bluestacks TV больше не будет автоматически загружаться при запуске эмулятора.
Изменение языка интерфейса
При необходимости вы всегда можете поменять язык интерфейса. Для этого переходим во вкладку Мои приложения → Системные приложения:
Далее выбираем Настройки:
Кликаем на Язык и ввод:
Жмем на кнопку Языки:
Выбираем язык из представленного списка:
Настройки клавиатуры
Иконка клавиатуру появляется автоматически, когда нам нужно ввести любые данные в поле:
Если у вас есть проблема с переключением раскладки клавиатуры, то можно использовать физическую клавиатуру Android, кликая по буквам и цифрам вместо обычного набора. Кликаем на иконку с клавиатурой, зажимаем курсор и тянем его вниз, чтобы появилась кнопка Выбор раскладки:
Для использования физической клавиатуры переключатель должен находиться в том же положении, как показано на картинке:
В любой момент можно сменить раскладку.
Дополнительные опции
Новый интерфейс Bluestacks предусматривает ряд кнопок, которые находятся на верхней панели:
![]()
Самая крайняя кнопка слева (иконка с кисточкой) используется для смены стандартной темы интерфейса. Дополнительные обои можно приобрести за виртуальную валюту Pika, которую вы получаете за установку и запуск различных приложений в эмуляторе. Следующая опция (иконка с видеокамерой) отвечает за подключение стримингового сервиса BlueStacks TV. При нажатии на кнопку с колокольчиком на экране отобразятся все актуальные уведомления. Предпоследняя опция в верхнем ряду – обзор вашего личного профиля. Кнопка с иконкой шестеренки используется для вызова меню настроек эмулятора.
Также на нижней панели можно обнаружить стандартные кнопки для запуска мультиоконного режима, установки APK, удаления приложений и смены обоев рабочего стола эмулятора:

Добавление новых аккаунтов
При желании вы всегда можете добавить новый Google-аккаунт. Для этого открываем Настройки → Аккаунты:
Далее выбираем Добавить аккаунт:
После чего повторяем все те же действия по добавлению Gmail-почты, что и при первом запуске Bluestacks.
Установка и запуск игр
Итак, мы умеем пользоваться клавиатурой, и у нас есть Google-аккаунт. Теперь попробуем скачать игру и запустить ее. Для этого у вас должно быть стабильное Интернет-соединение. Хотя некоторые мобильные игры можно запускать и в офлайн режиме. Например, популярный раннер – Subway Surfers. Для установки этой игры кликаем на основном экране на значок Google Play:
Указываем наименование игры в поисковой форме:
Выбираем самую первую игру в поисковой выдаче:
Жмем Установить:
Нажатием на кнопку Принять даем разрешение на установку цифрового контента:
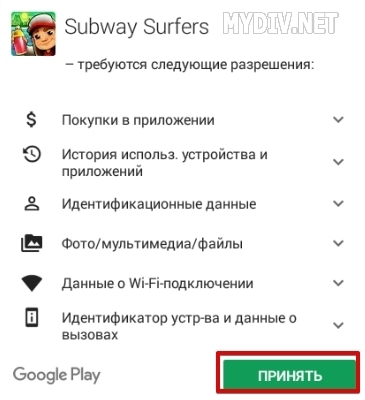
Ждем, пока игра будет скачиваться. По завершению установки жмем Открыть:
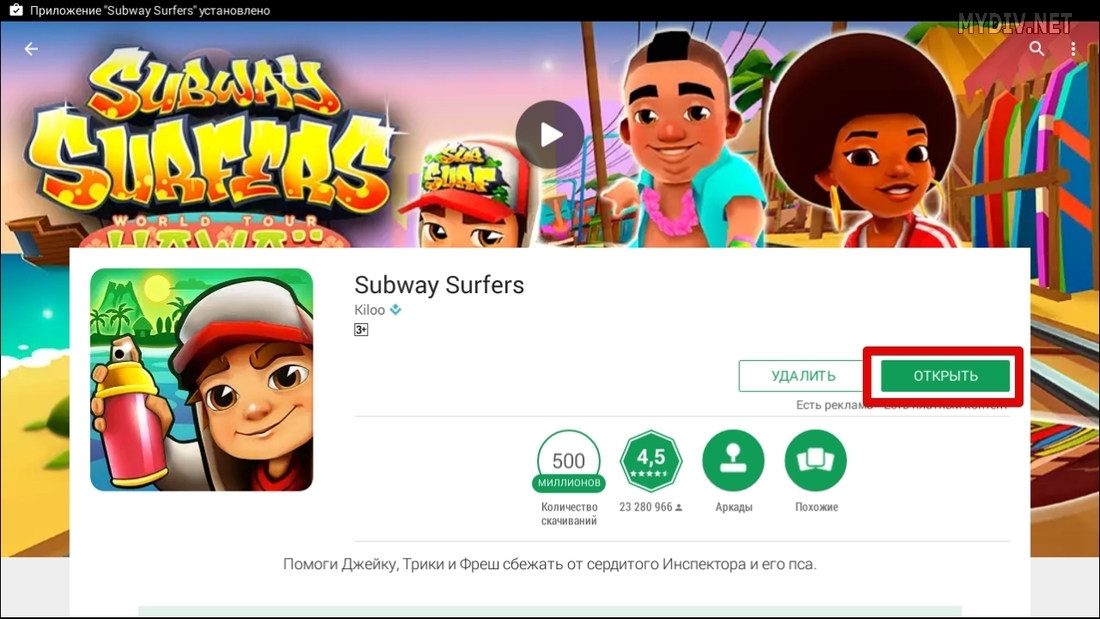 При запуске игры нам продемонстрируют, что управление осуществляется за счет стрелок. Но также можно использовать и мышку. Зажимая левую кнопку и сторону, наш герой будет двигаться в нужном направлении:
При запуске игры нам продемонстрируют, что управление осуществляется за счет стрелок. Но также можно использовать и мышку. Зажимая левую кнопку и сторону, наш герой будет двигаться в нужном направлении:
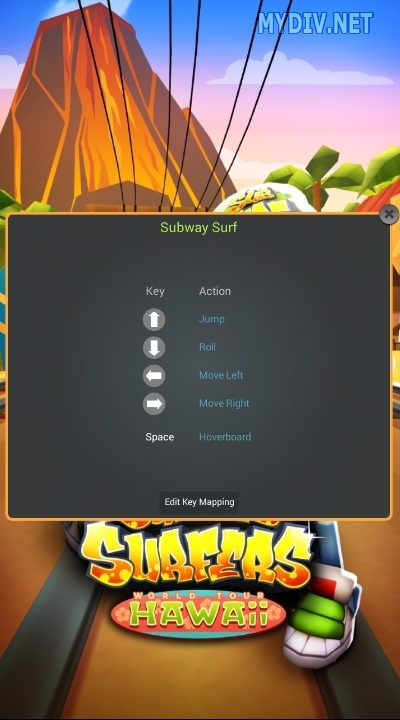

Для закрытия игры нажмите на крестик в окне приложения:
Для просмотра всех игр и приложений используете опцию Настройки → Приложения:
Если вам потребуется удалить какую-либо игру или приложение, то выберете ее в списке и нажмите Удалить:
Управление в игре
Также в играх вы можете назначать определенные клавиши для совершения каких-либо действий. Например, вам требуется повернуть экран, но сделать стандартными способами у вас не получается. На помощь приходит опция Сопоставления контроллера и клавиатуры для этой игры (иконка WASD в нижней части экрана):
После ее нажатия в игре появится табличка с кнопкой Edit Key Mapping. Нажимаем на нее:
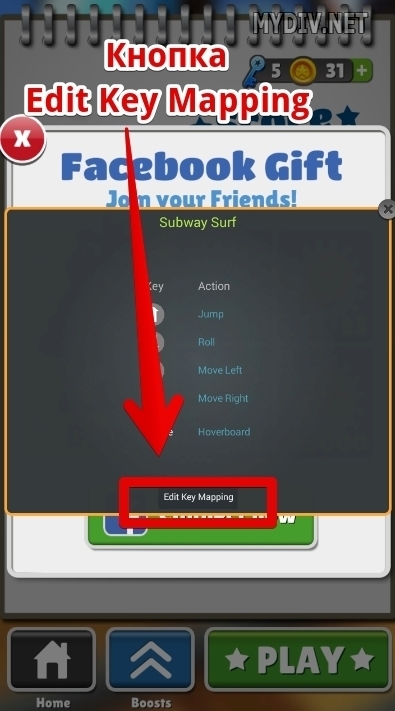
Появится экран с 5 кнопками для изменения управления. Часть из них уже имеет горячие клавиши. Выберем, к примеру, действие Наклон → Наклон влево:
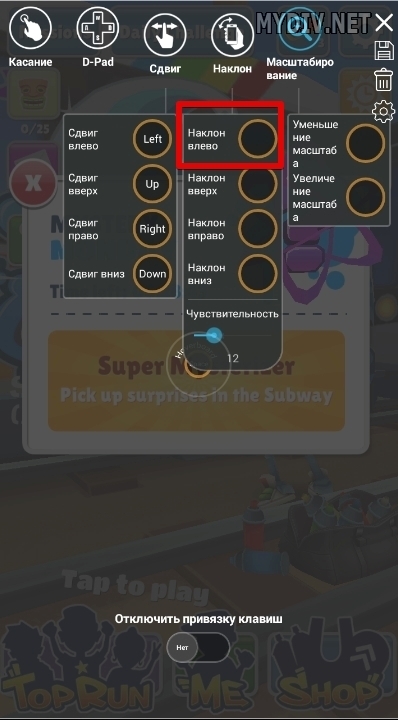
Сразу же возникнет меню назначения горячей клавиши для выбранного действия. Укажем клавишу M и нажмем на кнопку Подтвердить:
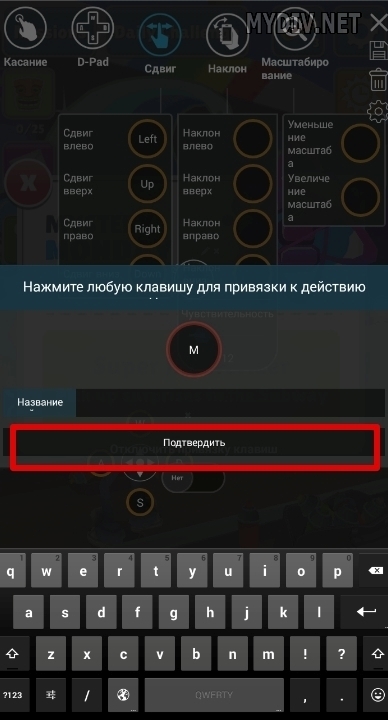
Теперь если от вас потребуется сделать наклон влево, то вы сможете использовать клавишу M. Если действие уже имеет назначенную клавишу, то ее всегда можно заменить на другую.
В настоящий момент назначение клавиш актуально лишь для нескольких игр (The Sims FreePlay, Farmville 2), но в будущем число их может возрасти.
Учтите, что далеко не все игры и приложения могут корректно запускаться на эмуляторе BlueStacks. Разработчики постоянно работают над расширением списка популярных игр, поэтому следите за обновлениями данной программы.
На нашем портале вы можете бесплатно скачать и установить Bluestacks.
Актуально на 14.07.2018