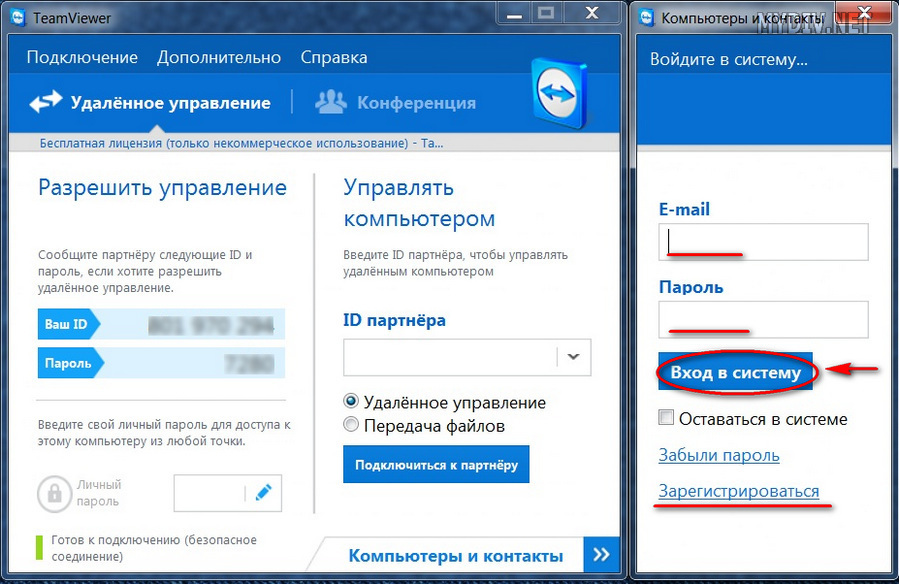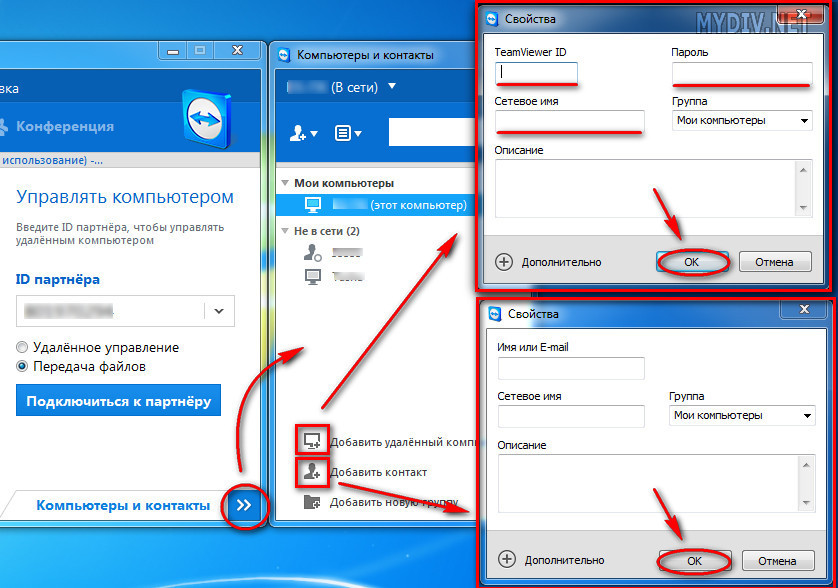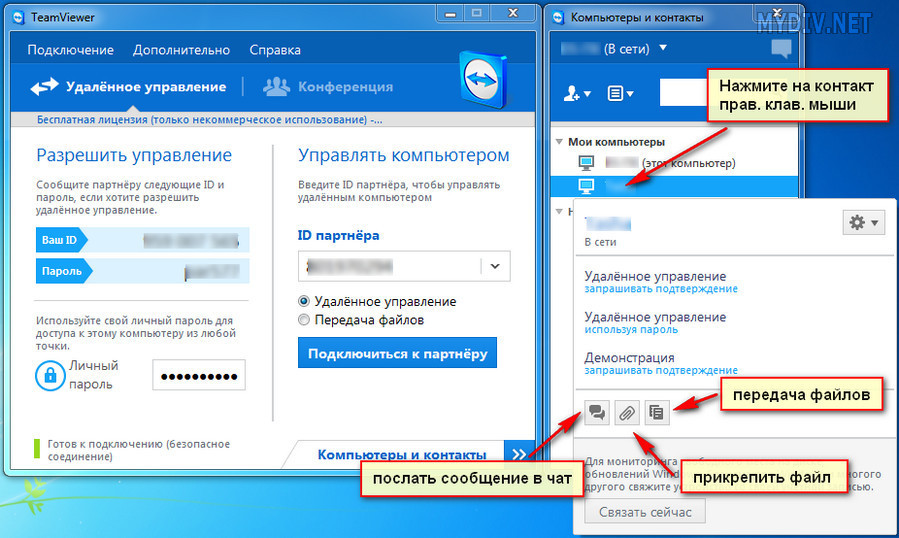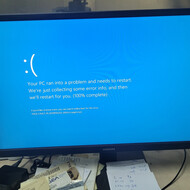Ситуаций, когда программа Teamviewer может понадобиться обыкновенному пользователю в действительности очень много. Первая (и самая распространенная!) - вам нужно получить полный доступ к стороннему компьютеру, который находится от вас на приличном расстоянии. Вторая (тоже нередкая!) - установить связь с удаленным ПК для обмена информацией (прием/передача файлов). Также, тимвьювер позволяет создавать/настраивать виртуальные частные VPN-сети (двухуровневые сети, состоящие из "внутренних" защищенных соединений и "внешних", по которым осуществляется связь). Ну, и в добавок ко всему, данная программа позволяет осуществлять видеосвязь и создавать веб-конференции и демонстрации между соединенными в сеть машинами.
Установка TeamViewer
Чтобы начать пользоваться TeamViewer-утилитой, для начала, ее нужно скачать, а потом запустить или установить на свой ПК (приложение предполагает два вида использования - с инсталляцией и без нее). На нашем портале вы всегда можете бесплатно скачать TeamViewer последней версии. Пиратской версией утилиты пользоваться не имеет никакого смысла, поскольку программа абсолютно свободная/бесплатная для частного/некоммерческого использования. К тому же, в версии "Pirates edition", взломщиками могут быть интегрированы различные "хаки", которые образуют дыры в безопасности при подключениях/соединениях.
При инсталляции утилиты, необходимо обратить внимание на пару моментов. Первое, установщик предложит вам на выбор три варианта пользования тимвьювером: 1. "Только запустить" (не требует прав администратора и инсталлирования/установки приложения на ПК, подходит для срочного разового пользования программой), 2. "Установить, чтобы потом удаленно управлять этим компьютером" (обеспечивает круглосуточный доступ к вашей машине с любого стороннего компьютера/мобил-устройства), 3. "Установить" (полная инсталляция программы на PC со всем функционалом для дальнейшего посеансового использования, т.е. когда потребуется). Выберите, какой вариант вам подходит больше.
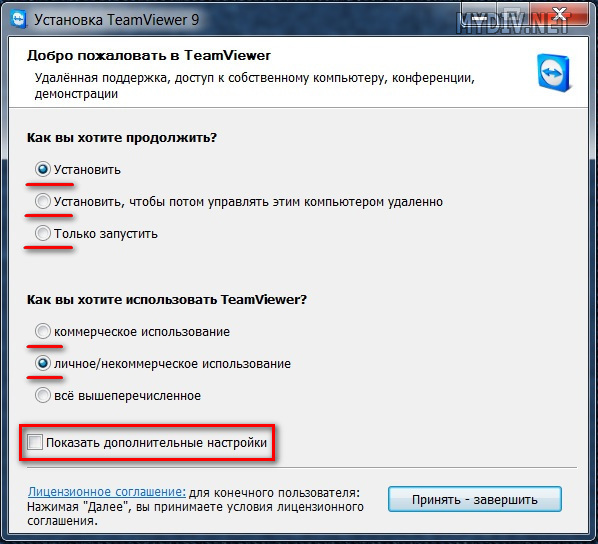
Второе, в дополнительных настройках вы должны будете указать, потребуется ли вам функция создания VPN-подключения (опция "Использовать Teamviewer VPN).
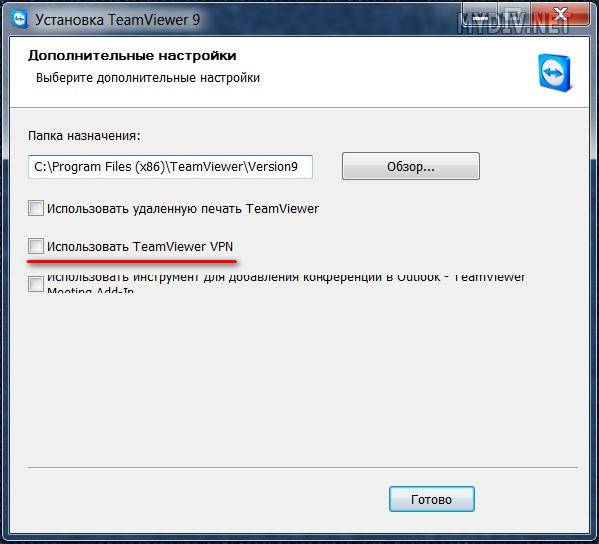
После установки тимвьювера на PC, приложение вам предложит зарегистрироваться (создать учетную запись) с системе. Это даст вам некоторые дополнительные функциональные возможности: создание/управление контактами, группами контактов и удаленными ПК (для безграничного общения с людьми и быстрого доступа к удаленным ПК). Воспользуйтесь этим предложением.
Работа с "Компьютерами и контактами" в TeamViewer
В основном окне программы найдите (в правом нижнем углу) опцию "Компьютеры и контакты" и нажмите на значок-стрелку (справа), чтобы открыть меню. В нем (в самом низу) выберите любую из нужных вам опций "добавить удаленный компьютер", "добавить контакт" или "добавить группу", потом заполните пользовательские данные в открывшейся форме, и новый контакт/удаленный ПК появится в вашем списке.
Разрешить TeamViewer подключение к собственному ПК
Чтобы кто-то из сторонних юзеров смог подключиться к вашему компьютеру и произвести на нем какие-либо действия, нужно передать ему свои пользовательские данные (Ваш ID и пароль), необходимые для создания подключения, которые вы найдете в разделе "Разрешить управление", запустив на своем компьютере приложение TeamViewer. Прибегните к помощи скайпа, электронной (e-mail) почты, icq или, наконец, телефона. Сторонний пользователь должен будет создать подключение через тимвьювер у себя на машине. Дождитесь, пока экран загорится черным цветом. Это значит, что связь установлена и сеанс начат!
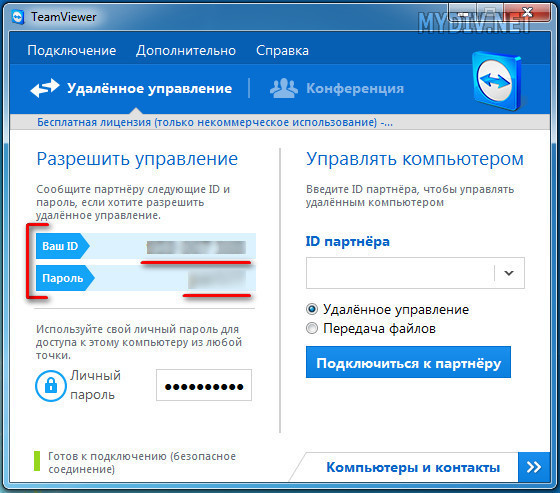
Как в TeamViewer создать подключение к стороннему ПК
Есть два способа. Первый: попросите у пользователя "на другом конце провода" предоставить вам свой тимвьюверовский ID и пароль, запустите TeamViewer (если вы этого еще не сделали), в разделе "Управлять компьютером" введите в нужные поля эти данные и обязательно выберите вариант подключения "Удаленное управление"/"Передача файлов", после чего, нажмите кнопку "Подключиться к партнеру" (в дальнейшем будет гореть надпись "Прервать соединение"). Дождитесь черного экрана и смело двигайте мышь!
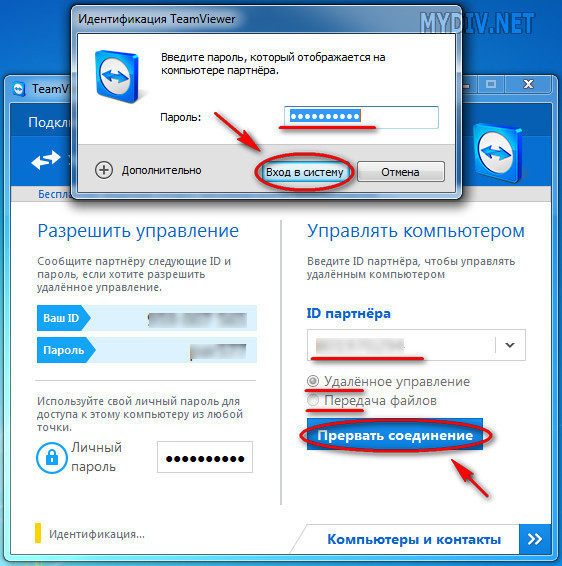
Второй способ: войдите в меню "Компьютеры и контакты", найдите нужного вам юзера, нажмите на его контакт прав. клав. мыши и просто выберите нужное действие (см. скриншот снизу).
Передача файлов через TeamViewer
Обмен информацией между подключенными друг к другу машинами, в тимвьювере делается довольно просто, практически также элементарно, как и в старом добром Total Commander. Взгляните внимательно на скриншот снизу, и вряд ли у вас останутся какие-либо вопросы!
На этом все. Всем пользователям Teamwiever - удачных, скоростных и безопасных соединений!
Кстати, на нашем портале вы всегда можете бесплатно скачать TeamViewer последней версии.