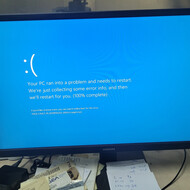Внимание! Это универсальное руководство, описанные в нем способы подходят для создания загрузочной флешки с любой версией операционной системы, от Windows 7 до Windows 10.
Проблема выбора носителя для установки любой операционной системы семейства Windows встала передо мной сравнительно недавно. За последние несколько лет лазерные диски различных форматов появлялись и стремительно устаревали, на смену CD-дискам пришли DVD, а их в свою очередь сменили Blu-ray. И вот, в очередной раз, столкнувшись с необходимостью установить на «подброшенный» товарищем ноутбук операционную систему Windows, я понял, что её просто напросто некуда записать. Использовать Blu-ray как-то не с руки, а все имеющиеся перезаписываемые DVD-RW диски уже до предела замусолены и покрыты царапинами.
Имея в своем распоряжении несколько флешек различной емкости я, к сожалению, не имел понятия, как именно на них записать загрузочный образ операционной системы. В голове тут же родились гениальные планы по изобретению нескольких диковинных велосипедов и я приступил к поиску подходящей программы. Перебрав несколько программ для создания загрузочных флешек со сложными и непонятными интерфейсами, я обратил внимание на небольшую утилиту, выпущенную компанией Microsoft, под названием Windows USB/DVD Download Tool, которая стала моим спасителем и позволила записать образ Windows на флешку буквально в 4 клика.
Обратите внимание! Если на вашем компьютере установлена операционная система Windows XP, то для запуска и корректной работы программы Windows USB/DVD Download Tool должны быть установлены два дополнительных пакета:
- Microsoft .NET Framework 2.0: можно скачать по этой ссылке;
- Microsoft Image Mastering API v2: можно скачать по этой ссылке.
В более новых версиях Windows все необходимые для запуска программы компоненты установлены изначально.
Итак, приступим к созданию загрузочной флешки с Windows:
ШАГ 1. Скачиваем и устанавливаем программу
Для скачивания программы перейдите по этой ссылке, выберите Скачать Windows 7 RTM USB/DVD Download Tool с нашего сайта и по окончанию загрузки запустите установочный файл.
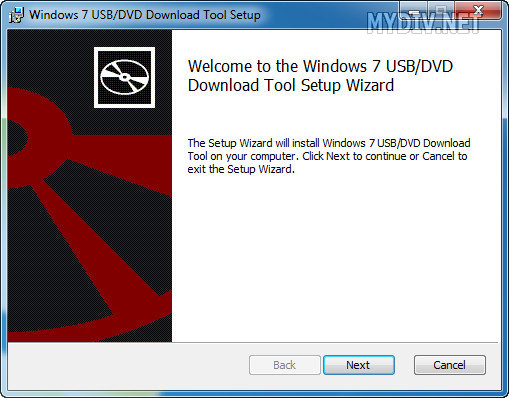
В процессе установки вам будет необходимо последовательно нажать всего 3 кнопки: Next → Install → Finish и в течении нескольких секунд программа будет установлена.
ШАГ 2. Запускаем программу
Запустить программу после установки можно дважды кликнув по появившейся на рабочем столе иконке.
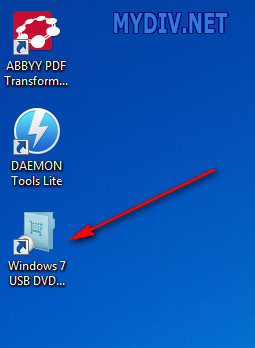
Также можно открыть меню Пуск, найти в списке установленную программу Windows USB/DVD Download Tool и запустить её.
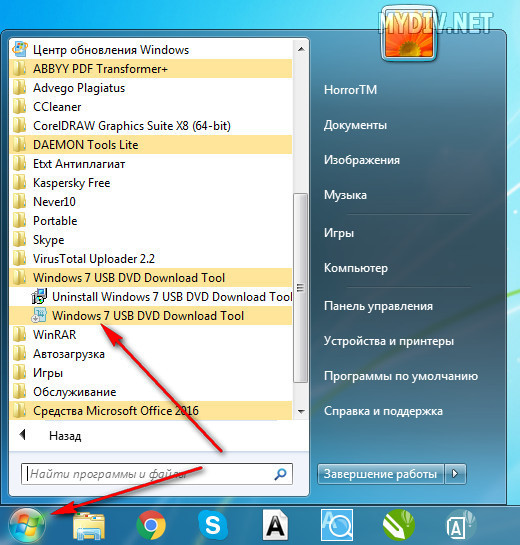
ШАГ 3. Выбираем образ для записи
После запуска мы увидим окошко, в котором нам необходимо нажать кнопку Browse и выбрать имеющийся ISO-образ с операционной системой, который мы будем записывать на флешку или диск, после чего нажать Next.
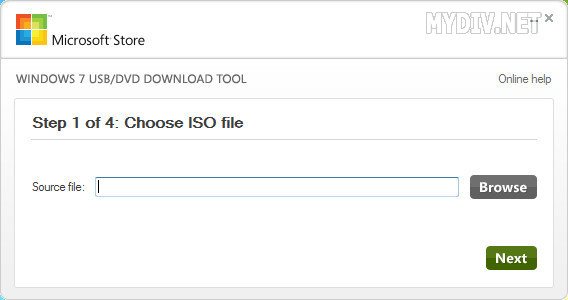
ШАГ 4. Выбираем тип носителя
На следующем этапе нужно выбрать тип носителя на который будет записываться образ, так как программа умеет создавать не только загрузочные флешки, но и загрузочные DVD-диски.
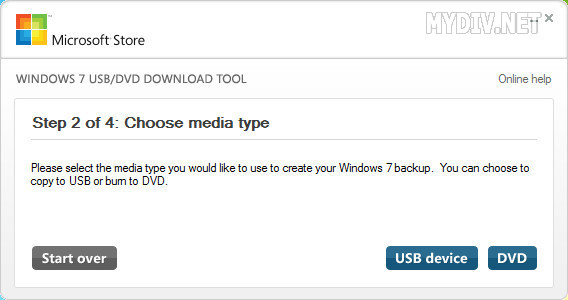
Для создания загрузочной флешки нажмите на кнопку USB device, а для создания загрузочного диска - DVD.
ШАГ 5. Выбираем флешку для записи
На следующем шаге нам необходимо выбрать в выпадающем списке подключенную к компьютеру флешку, на которую будет записан установочный образ.
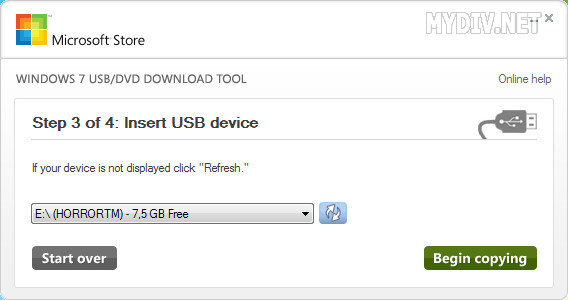
Если до этого момента вы еще не подключили флешку, можете сделать это прямо сейчас, после чего нажать небольшую кнопку с двумя стрелочками (расположена справа от выпадающего списка), чтобы обновить список подключенных устройств. Выбрав нужный диск, нажмите кнопку Begin copying, после чего появится окно с предупреждением о том, что перед записью образа на выбранном диске будут удалены все имеющиеся данные.
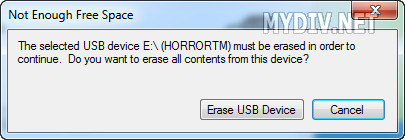
ВНИМАНИЕ! Убедитесь в том, что вы не ошиблись и выбрали правильный диск, чтобы по ошибке не стереть нужные данные.
Нажмите Erase USB device, для подтверждения, что диск выбран верно и после чего начнется его очистка и запись данных.
ШАГ 6. Запись данных
После выполнения предыдущих шагов вам останется просто дождаться окончания форматирования выбранного диска (флешки) и записи на него установочных файлов Windows из образа, выбранного в пункте 3.
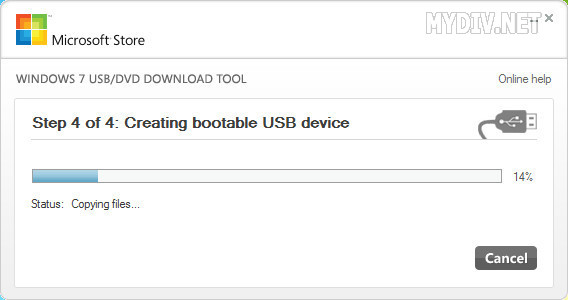
Частенько запись последних процентов занимает довольно значительное время, поэтому нужно запастись терпением и не прерывать процесс. Используя программу впервые, я тоже задумывался, а не зависла ли она в процессе работы, но все оказалось в порядке и по окончанию записи образа на USB-диск, я увидел вот такое окно (посе этого программу можно просто закрыть).
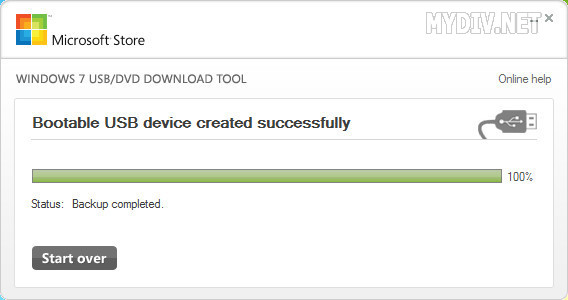
В итоге вы получаете загрузочную флешку с записанным на нее инсталлятором Windows. Далее вам необходимо перезагрузить компьютер, выбрать созданную флешку в качестве загрузочного диска и приступить непосредственно к установке. Однако это уже совсем другая история…