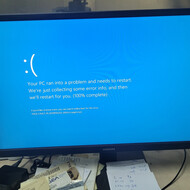Статья рассчитана на тех, кто задумывается о покупке сенсорного моноблока или сенсорного ноутбука. В интернете очень мало информации о том, как работать с сенсорным управлением в рамках обычного рабочего стола. Metro-style интерфейс Windows 8, конечно, оптимизирован под сенсорный ввод, но он не подходит для серьезной работы за компьютером, он предназначен только для планшетов. Мы все видели красивые рекламы от Microsoft о графических паролях и возможностях рисовать прямо на экране, но это тоже имеет мало общего с будничной работой. Поэтому при принятии решения, покупать девайс с тач-скрином или нет, у нас практически нет полезной информации. В этой статье я расскажу о своем опыте реальной работы с сенсорным управлением в Windows. Может быть это кому-то поможет. Хотя, мнение, конечно, будет чисто субъективное.
Если вы купите устройство с тач-скрином, на нем скорее всего будет стоять Windows 8 или Windows 7 (на более старых моделях). Плотная оптимизация системы под пальцевый ввод начинается с Windows 7, поэтому использовать более ранние системы нет смысла (хотя поставить вы можете все, что угодно).
Плюсы и минусы
Основная проблема состоит в том, что для комфортного сенсорного ввода нужны большие кнопки, маленькие элементы управления не всегда хотят реагировать на касания. Однако, практика показала, что не все так плохо. В большинстве случаев отклик на касания довольно неплохой. Вы можете быстро передвинуть окно, удерживания его за заголовок или изменить его размер, потянув пальцем за его краюшек. Двойным нажатием на ярлык можно открыть программу. Довольно легко пользоваться различными меню и т.д. Можно сказать, что в 95 % случаев вы не будете испытывать проблем с сенсорным вводом. А что же с остальными 5 процентами? Иногда с помощью тач-скрина трудно выполнить желаемые действия, и это та самая неприятная ложка дегтя. Например, такое часто происходит со вкладками Оперы (у меня, по крайней мере), бывает и в других программах. Это происходит потому, что иногда трудно спозиционировать палец точно, нужно сконцентрироваться на цели, а это уже не удобно. Ну да ладно, перейдем к другому вопросу. Нужно ли это вообще?
Конечно, сенсорное управление не заменяет мышку. Выделение текста, установка различных галочек и работа с мелкими элементами – все это удобнее делать мышкой. Кроме того, сенсорное управление не может заменить правую кнопку мышки. Конечно, такая возможность реализована. Нужно нажать пальцем, подождать немного до образования квадратика под пальцем, а затем отпустить. Тот элемент, на который вы нажали таким образом «подумает», что на него нажали правой кнопкой мышки. Но это, во-первых, происходит дольше, а во-вторых такую операцию не удобно проводить, например, с иконками в системном трее или ссылками в интернете. Управление жестами в браузере с участием правой кнопки мышки выполнить пальцем вообще не возможно.
С другой стороны, пальцем легком выполнять другие операции. Одна из таких операций - пролистывание веб-страницы. Если прокручивать страницу колесиком мышки, то за один интервал колесика (в зависимости от мышки) прокручивается 5-8 строк текста. Пальцем можно подтянуть страницу как угодно, с точностью до одной строки и даже пикселя. Это удобно когда вам нужно видеть информацию одновременно в двух окнах. Также, когда вы печатаете (задействованы обе руки), и нужно переключиться на другую программу, очень удобно сразу же ткнуть пальцем по кнопке на панели задач. Это происходит быстрее, чем передвижение руки на мышку и наведение курсора. Это тонкие моменты. Кто-то скажет, что ради такой мелочи не стоит покупать тач-скрин, но из таких мелочей состоит вся работа на компьютере, и если вы делаете подобные действия сотню раз за день, то вы будете рады делать их более интуитивным и простым способом. Также, одно из самых удобных действий – поиск объектов на карте, передвигая и масштабируя её пальцами. Привыкать к возможности что-либо делать с помощью касаний практически не нужно, вы сразу оцените это и возьмете на вооружение.
В конечном итоге сенсорное управление и управление мышкой начинают друг друга дополнять. Это выгодное дополнение для обоих способов ввода. С одной стороны без мышки вы не обойдетесь, с другой – вы оцените тач-скрин, и настолько к нему привыкните, что пересев за обычный не сенсорный монитор, ваша рука по привычке будет тянуться к экрану.
Некоторые возможности Windows 8
Поскольку вы, скорее всего, будете использовать Windows 8 на девайсе с тач-скрином, расскажу немного о тех функциях, которыми Microsoft хвасталась больше всего. Начнем с графического пароля для авторизации. Это действительно удобная функция, но она не всегда актуальная. Если вероятность того, что кто-то посторонний воспользуется вашим компьютером, очень мала, то вряд ли есть смысл использовать авторизацию по паролю – каждый раз вводить пароль быстро надоест. А ведь есть и такие пользователи, которые вообще не волнуются о своих ценных данных, им нечего скрывать. И тут опять же возникает вопрос необходимости пароля.
Что качается самого сенсорного пароля, то это просто блестящая идея, на мой взгляд. Запомнить несколько простых графических элементов намного проще, чем цифры и буквы. Особенно если учесть, что 80 % людей мыслят картинками (имеют визуальную репрезентативную систему). В то же время, надежность такого пароля не уступает надежности обычных паролей.
Следующая функция будет актуальна для художников, детей, и всех тех, кто любит рисовать. В рекламе мы видели, как девочка рисует кистью прямо на экране. Все это конечно хорошо, но для этого нужна специальная кисточка. Обычной кисточкой для акварели, вы ничего не сделаете - экран на нее не реагирует. Таких специальных кисточек наверно много, но одна из них – Sensu Brush, ее хвалят больше всего. Она стоит $40. Подозревают, что щетинки в ней прилегают друг к другу очень плотно и обеспечивают плотный контакт с экраном. Но, почему бы нам не порисовать просто пальцем? Безусловно, можно и так, и скорее всего, вы так и будете делать. Но если рисование – это ваша страсть или большое увлечение, то вам нужно будет заказать кисточку. Мне кажется, что рисовать кистью удобнее чем пальцем (хотя на первый взгляд может показаться наоборот), если я ошибаюсь пусть меня поправят художники и дизайнеры. В целом, на данный момент сенсорное рисование работает без каких-либо проблем, хотя на этом видео показаны очень серьезные баги. Думаю, это было до выхода первого сервис-пака (обновления до 8.1).
Вот другой пример рисования кистью:
Цена вопроса
Сенсорные устройства конечно стоят дороже обычных. Аналогичные моноблоки и ноутбуки без сенсорных экранов стоят примерно на 30 процентов дешевле. Если собрать аналогичную конфигурацию для обычного настольного ПК с системным блоком и с монитором таких же характеристик (разрешение, технология подсветки и т.д.), то получится тот же результат – экономия 20-30 процентов.
Итог
Когда я покупал моноблок HP Envy 23, я не знал только одного – будет ли сенсорное управление полезным в работе, или будет дополнением скорее для развлечений. Примерно за неделю я привык к новому девайсу и новой операционной системе, и в, целом, остался доволен. Сенсорное управление развязывает руки и убирает некоторые ограничения между пользователем и компьютером.