В последнее время многие пользователи Skype начали испытывать проблемы связанные со сбоями в программе. Это происходит из-за того, что у Скайпа поменялся владелец, теперь он переходит в собственность Microsoft. А о том, как исправить проблемы, и восстановить нормальную работу Skype читайте ниже.
Не работает Скайп. Как починить Skype своими руками?
Для начала пробуем обновить Internet Explorer, Adobe Flash Player и Microsoft .NET Framework до последних версий. Если это не помогает, читайте инструкцию ниже.
Для операционной системы Windows:
- Если у вас не самая последняя версия программы, то удалите Скайп и поставьте самую последнюю версию. Проблема может решиться. Если не помогло, идем дальше…
- Отключите полностью скайп, т.е. если значек еще активен в трее, то нужно нажать на него правой кнопкой и затем выбрать пункт "выход".
- Откройте Проводник Windows, и в адресную строку проводника скопируйте вот это: "%AppData%\Skype" без кавычек, и нажмите Enter. Откроется папка с вашим профилем Скайп. Для справки приведу полные адреса, где хранятся логи скайп и данные профиля:
Windows XP: C:\Documents and Settings\[Логин пользователя Windows]\Application Data\Skype\[Логин Skype]
Windows 7: C:\Documents and Settings\[ Логин пользователя Windows ]\AppData\Roaming\Skype\[Логин Skype] - Сделайте все файлы видимыми в Проводнике, для этого нужно в меню Сервис выбрать «Свойства папки» (для ХР) или «Параметры папок» (для Windows 7) и на вкладке Вид поставить галку возле «Показывать скрытые файлы, папки и диски».
- Найдите в открытой папке файл shared.xml и удалите его. После этого запустите Скайп вновь.
- Если удаление файла shared.xml не помогло, то:
- Удалите Скайп.
- Удалите ВСЁ содержимое ранее открытой папки "%AppData%\Skype", предварительно скопировав (!) все файлы в другую папку (это нужно для того, чтобы не потерять историю сообщений, и иметь возможность войти в Скайп, если вы забудете пароль).
- Установите Скайп снова.
- Теперь нужно ввести логин и пароль, и войти в Skype. Если вы не помните логин или пароль, то восстановите ранее скопированные файлы в ту же папку. Тогда, если ранее была включена опция автоматической авторизации при запуске Скайп, программа также автоматически будет входить в аккаунт, но пароль вы все же не узнаете.
- Истории сообщений у вас не будет, и вернуть ее обратно в Скайп у вас не получится, но если там есть ценные данные, то старую историю можно будет просмотреть с помощью утилиты SkypeLogView.
Что делать, если вышеописанный способ не помог?
1. Прежде всего внимательно просмотрите все пункты выше, и если вы что-то пропустили, проделайте снова.2. Скачайте и установите программу Revo Uninstaller, и выполните следующее:
- Запустите программу и найдите значок Скайпа. Выделите его, и вверху нажмите «Удалить».
- Выберите режим «Расширенны» (самый последний), и нажмите Дальше.
- Программа удалит Скайп, после чего будет выполнен поиск оставшихся после Скайпа данных в системном реестре, и вы должны будете выбрать данные на удаление. Тут нужно быть осторожным, выделите три пункта как показано на рисунке:
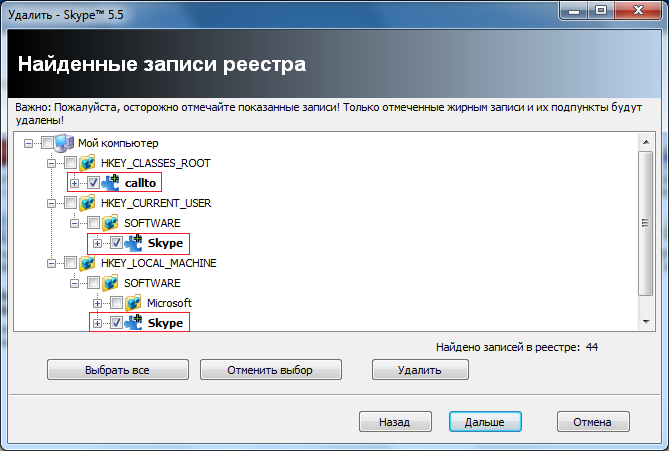
- Откройте снова папку "%AppData%\Skype", как указано в пункте 3 выше, и удалите все файлы из нее (предварительно сделав копию всех файлов в другой папке).
- После данных в реестре, Revo Uninstaller найдет оставшиеся данные на жестком диске. Но тут можно ничего не удалять. Все что нам нужно было, мы уже удалили напрямую из папки. Пропустите этот шаг.
- Установите Skype заново. И восстановите ранее скопированные файлы (если это нужно) как указано в пункте 6 выше.
3. Если все выше описанное не помогло, то можно попробовать установить портативную версию Skype.
Можно попробовать установить Скайп в другую директорию. Например, если он стоял на диске С, то можно попробовать поставить на D.
4. Выставьте Скайп в режим совместимости с вашей операционной системой.
Для того чтобы это сделать, нужно нажать правой кнопкой мышки на ярлыке, затем выбрать во всплывающем меню пункт "Свойства" где нужно открыть вкладку "Совместимость",
и поставить галочку на пункте "Запускать программу в режиме совместимости с…» и выставить свою ОС.
Для операционной системы Mac OS X:
1. Закройте полностью скайп.
2. Откройте следующую папку: ~/Library/Application Support/Skype/
где символ ~ означает вашу домашнюю папку о откройте Finder и кликните Go -> Home или, например, Command (яблочко)+Shift+H если не знаете, как ее найти.
3. Находим и удаляем файлик shared.xml
Для операционной системы Linux:
Из консоли удаляем файлик shared.xml следующей командой:
rm ~/.Skype/shared.xml
В интерфейсе ОС Linux выполняем следующее:
1. Закрываем скайп.
2. Открываем папку ~/.Skype/ (чтобы отобразить скрытые папки - нажать Ctrl+H в проводнике)
3. Находим и удаляем файлик shared.xml
4. Затем запускаем Skype
P.S. После того, как вы запустите скайп файлик shared.xml должен снова появится.






