 Покупка нового компьютера – всегда захватывающее событие. Сначала вы решаете, какая машина вам нужна, затем выбираете среди сотен представленных на рынке моделей ту, которая удовлетворит все ваши желания, потом бегаете по магазинам, прицениваясь и выбирая наиболее выгодное предложение или заказываете новую игрушку в онлайн-маркете. После того, как вы получили то, что хотели, остается только аккуратно, потными руками раскрыть упаковку и вытащить на свет божий его, своего нового друга и помощника. Каким будет следующий шаг? Естественно, вам захочется посмотреть, на что способен ваш новый малыш. Конечно, не терпится проверить все и сразу. И, тем не менее, вы замираете, делаете несколько глубоких вдохов и приступаете к настройке компьютера. По крайней мере, именно это будет наиболее правильным. Потратив немного времени на качественную настройку нового ПК, в последствии вы сэкономите свое время, нервы и получите гарантию его стабильной и долгой работы.
Покупка нового компьютера – всегда захватывающее событие. Сначала вы решаете, какая машина вам нужна, затем выбираете среди сотен представленных на рынке моделей ту, которая удовлетворит все ваши желания, потом бегаете по магазинам, прицениваясь и выбирая наиболее выгодное предложение или заказываете новую игрушку в онлайн-маркете. После того, как вы получили то, что хотели, остается только аккуратно, потными руками раскрыть упаковку и вытащить на свет божий его, своего нового друга и помощника. Каким будет следующий шаг? Естественно, вам захочется посмотреть, на что способен ваш новый малыш. Конечно, не терпится проверить все и сразу. И, тем не менее, вы замираете, делаете несколько глубоких вдохов и приступаете к настройке компьютера. По крайней мере, именно это будет наиболее правильным. Потратив немного времени на качественную настройку нового ПК, в последствии вы сэкономите свое время, нервы и получите гарантию его стабильной и долгой работы.
Шаг первый: Копирование данных со старого ПК
Итак, начнем с самого начала. Во-первых, у вас есть старый компьютер (предполагается, что вы купили новый ПК вовсе не потому, что прежний умер окончательно и бесповоротно и абсолютно не пригоден к использованию), в котором хранится вся ваша жизнь – от деловой документации до личной переписки, от закладок браузера до любимых фильмов и музыки. А потому, первое, с чего следует начать создание удобной машины – с копирования данных для перенесения их на новый компьютер. Думаю, ни у кого не возникнет сомнений в необходимости этого шага.
Easy Transfer
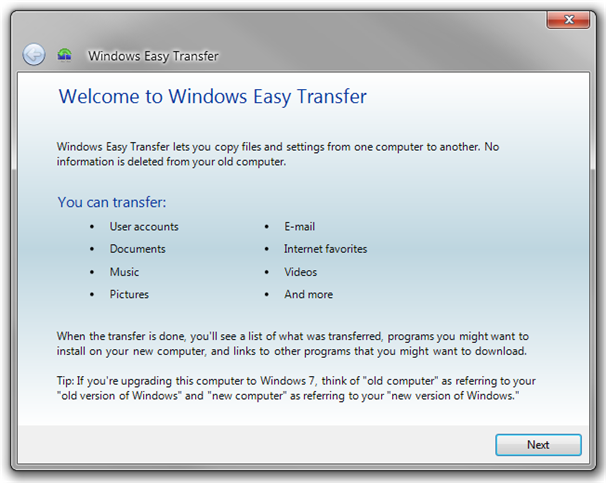
В этом случае, идеальным решением станет приобретение внешнего жесткого диска USB (конечно, если в хозяйстве пока такового не имеется). Безусловно, вы можете воспользоваться и упаковкой DVD-дисков, но поверьте, занятие это довольно хлопотное. Лучше создайте на внешнем накопителе папку и скопируйте все в одно место в таком порядке (чтобы ничего не забыть, напишите себе памятку):
3. Следующий шаг – запустите веб-браузер, зайдите в «Настройки» – «Импорт и Экспорт», там выберите опцию «Экспортировать закладки», присвойте имя создаваемому файлу и скопируйте его на внешний жесткий диск. Другое дело, если вы используете такой плагин как Xmarks (работает с Firefox, Internet Explorer и Mac-версией Safari). С его помощью можно производить синхронизацию и резервное копирование закладок и паролей браузера с другого компьютера.
Кстати говоря, все вышеописанные процедуры позволят вам не только перенести полезные данные, но и помогут очистить компьютер от лишнего хлама, который неизбежно накапливается. Если вы обнаруживаете то, чем не пользуетесь по крайней мере год, безжалостно оставляйте это на прежнем месте и не переносите на новенький ПК. После того как все важное скопировано и рассортировано на внешнем жестком диске, можете выключать старый компьютер навсегда. Естественно, технологии несовершенны, а потому время, которое вы затратите на копирование данных, может растянуться на несколько дней. Помните, что это в ваших же интересах, а потому разбирайтесь, не торопясь, чтобы позже не испытать жестокое чувство безвозвратной потери.
Шаг второй: Очищение новой системы
К сожалению, производители компьютеров по-прежнему считают своим долгом и прямой обязанностью доставить новенький ПК, нагруженный под завязку различным программным обеспечением, которое, возможно, вам не нравится и никогда не понадобится. Некоторые приложения могут вас попросту раздражать или существенно влиять на производительность системы. Поэтому, прежде чем приступить к работе, вы должны точно знать, чем на этот раз порадовал вас производитель. Нажмите «Пуск», перейдите в «Панель управления», найдите в списке «Программы и компоненты». Просмотрите список приложений, которыми вам предлагают пользоваться. Отсюда можно удалить, изменить или восстановить любое ПО. Выберите те приложения, которые вас по тем или иным причинам не устраивают, и нажмите на кнопку «Удалить».
Если вы не знаете функционал или предназначение какого-либо приложения, не торопитесь с ним прощаться. Почитайте о нем в сети, и только затем принимайте решение. Используйте только лучшее, проверенное временем и миллионами пользователей ПО. Имейте в виду, что многие компьютеры поставляются с программным обеспечением для обновления драйверов и утилит, рекомендуется оставлять этот вид решений в новой системе, так как они гарантируют нормальную работу вашего компьютера. Если со временем вы почувствуете, что они вам надоедают вечными сообщениями о доступности обновлений, то просто поменяйте параметры настроек.
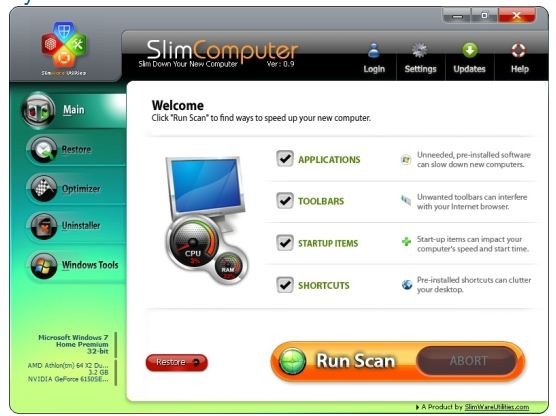
Существует несколько инструментов, которые помогут автоматизировать процесс очищения новой системы. Бесплатная утилита SlimComputer просканирует ваш новый компьютер и внесет предложения о том, какие из программ можно безопасно удалить или отключить ненужные приложения. Еще более проста в эксплуатации программаPC Decrapifier. На сайте разработчика вы сможете увидеть конкретный перечень раздражающих программ, которые она автоматически удаляет из нового ПК.
Шаг третий: Обновление драйверов и системного ПО
Если вы купили компьютер со встроенными инструментами для поиска обновлений драйверов, BIOS и других важных программ, то сейчас самое время их запустить. Если таких утилит в списке не наблюдается, посетите веб-сайт производителя вашего ПК, найдите нужную модель. Как правило, последние версии драйверов и утилит там будут. Особое внимание уделите графическим драйверам. Покупая компьютер, вы тщательно выбирали видеокарту, поэтому сейчас посетите или сайт Nvidia для скачивания свежих драйверов или сайт AMD.
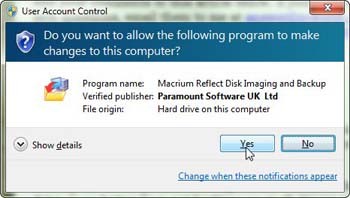
Рекомендуется произвести и некоторые другие полезные настройки Windows. Например, укротить услужливый User Account Control (средство контроля пользовательских учетных записей). Для этого зайдите в «Панель управления» — «Учетные записи пользователя» и выберите опцию «Изменение параметров контроля учетных записей». Естественно, мы не рекомендуем вам отключать контроль полностью, это может плохо закончиться.
Еще одна прелестная настройка, которую Windows приносит по умолчанию – сокрытие по умолчанию расширений файлов. Чтобы исправить этот параметр, запустите «Проводник», щелкните кнопку «Упорядочить» (в левом верхнем углу), выберите опцию меню «Параметры папок и поиска». Перейдите на вкладку Вид, прокрутите список предлагаемых настроек чуть вниз и снимите флажок перед надписью «Скрывать расширения для зарегистрированных типов файлов».
Шаг четвертый: Установка нового программного обеспечения
Пришло время заполнить новый ПК свежим программным обеспечением. Для решения этой задачи можно воспользоваться отличным ресурсом Ninite. Ninite – это сайт, который предлагает полный набор превосходного бесплатного ПО одним махом, без вмешательства пользователя. Зайдите на сайт и установите флажки рядом с теми программами, которыми собираетесь пользоваться. К примеру: Chrome, Dropbox, Evernote, Firefox, Flash, iTunes, Notepade, K-Lite Codecs, Microsoft Security Essentials, Silverlight, Skype, Steam, Torrent, VLC, .Net и 7-Zip. Нажмите кнопку Get Installer и сайт пошлет вам небольшой исполняемый файл, как только вы его запустите, он самостоятельно скачает все требуемые приложения из оригинальных источников и установит их с настройками по умолчанию все сразу, без вашего участия. Естественно, вам затем придется изменять настройки и удалять ярлыки с рабочего стола, и все же такой подход значительно экономит время.
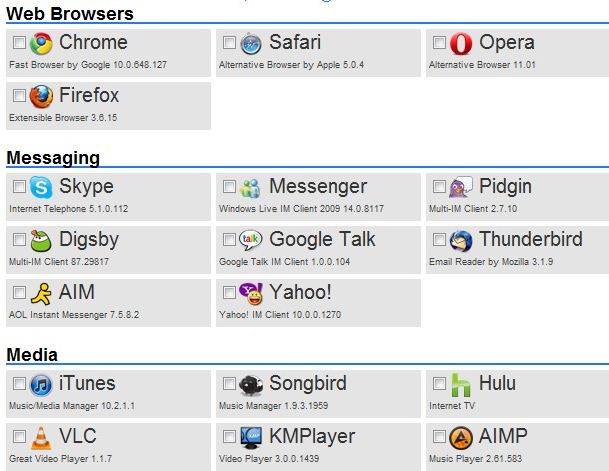
Если в списке Ninite вы не нашли необходимую программу или пользуетесь лицензионными версиями ПО наподобие Microsoft Office, Photoshop или различными играми, то их придется устанавливать отдельно. Twitter-манам мы бы посоветовали установить бесплатное приложение TweetDeck – популярный клиент, позволяющий легко отслеживать любые темы, группу ваших друзей, сокращающий громоздкие урлы и прочее.
Шаг пятый: Перенос необходимых данных на новый ПК
Последний шаг, который вам следует сделать – скопировать (а не переместить) данные с внешнего жесткого диска на новый ПК, при этом сохранив резервную копию на внешнем носителе. Для чего необходима резервная копия, и так понятно. Итак, теперь ваш компьютер очищен от мусора, оснащен новейшими утилитами, драйверами и ПО, настроен под вас и даже радует привычными папками с любимыми фотками, фильмами и другими важными для вас документами. Согласитесь, несколько часов настроек потрачены не впустую. Пожалуй, теперь можно начинать новую жизнь с новым компьютером!






