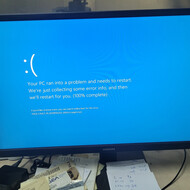Если вы все еще не осуществляете регулярное резервное копирование Mac OS X, вы должны быть готовы к тому, что однажды все ваши данные могут быть безвозвратно потеряны. Вряд ли найдется хотя бы один пользователь, который бы сказал, что для него это не проблема. Даже если ваш Mac набит простым мусором, все равно - это дорогой сердцу мусор в необходимой именно вам конфигурации, с которым вы срослись душой, и его потеря печально скажется на вашем душевном состоянии. Именно поэтому можно и нужно регулярно создавать резервные копии вашего диска. И даже если вы пользуетесь прекрасным антивирусом, постоянно проверяете, как все работает, вы все равно можете проморгать момент «Х».
Что же делать, если все уже случилось – система упала, погребя под обломками все, что вам было так дорого? Наверное, для начала попытаться спасти столько, сколько возможно с помощью специальных утилит восстановления данных. Но и это не гарантирует вам полного возврата: в лучшем случае вам удастся возродить лишь часть того, что имелось на жестком диске. А затем стоит ввести новую привычку – регулярное резервное копирование системы.
Думаю, что настоящие параноики всегда держат несколько резервных копий незаменимых, важнейших файлов, причем, в разных местах. И это правильно, ведь никогда не знаешь, когда нагрянет склероз? Но на самом деле многие даже не представляют, насколько мы консервативны и привязаны к своей личной среде обитания – любимой системе. И только потеряв ее, мы начинаем искать способы, чтобы такого больше не произошло. А способы действительно имеются, причем, довольно много. Самые популярные из них – резервное копирование с помощью Time Machine и инструментов Disk Utility.
Использование Time Machine

Итак, если на вашем Mac установлена система OS X 10.5 или более поздняя версия, то проще всего для осуществления резервного копирования жесткого диска использовать встроенную утилиту Time Machine, которая в автоматическом режиме создает резервные копии системы и всех важных файлов на внешнем жестком диске или в сети. Системные файлы, цифровые фотографии, музыка, фильмы, документация и прочее – все это останется с Time Machine в целости и сохранности. Эта утилита позволяет действительно «вернуться в прошлое» для восстановления файлов в первоначальном их виде в тот момент, когда вам это понадобится.
Настройка Time Machine не займет у вас много времени. Диалоговое окно утилиты появляется сразу, как только пользователь подключает второй диск к Mac, вас вежливо спрашивают о том, хотите ли вы использовать этот инструмент для резервного копирования.
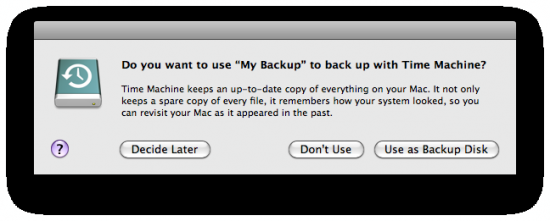
Ваша задача – ответить «да», нажав на кнопку «Использовать как резервный диск» («Use as Backup Disk»). В принципе, это все. Если вдруг ваш жесткий диск прикажет долго жить, вы сможете теперь не только восстановить все файлы, но и полную конфигурацию системы до «несчастного случая».
Резервные копии сохраняются за последние 24 часа, неделю, месяц до того момента, пока диск не переполнится. После создания первой резервной копии программа будет сохранять только те файлы, которые изменились. Если у вас имеются файлы, сохранение которых вам не обязательно, настройте программу так, чтобы исключить их резервное копирование.
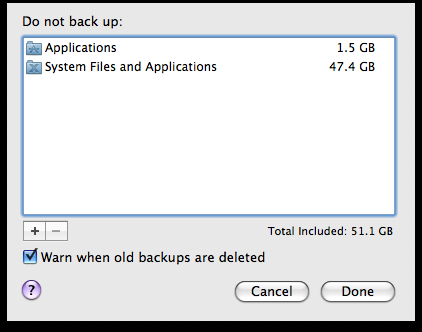
Для этого в «Системных настройках» программы кликните кнопку «Параметры», и в появившемся диалоговом окне укажите файлы и папки, которые не должны подвергаться процессу копирования. Time Machine можно запустить и вручную. Для этого в Меню программы выберите «Создать резервную копию сейчас».
Восстановить резервные копии файлов, созданные при помощи Time Machine так же просто, как и запустить саму программу. Для этого нажмите значок Time Machine, открыв окно, в котором следует выбрать нужный файл, используя шкалу времени, находящуюся справа. Обязательно убедитесь, что это действительно та версия, которую вы искали, используя функцию «быстрый просмотр» (выделяем файл и нажимаем клавишу пробела). Затем просто нажмите кнопку «Восстановить», и требуемый файл автоматически возродится «из пепла».
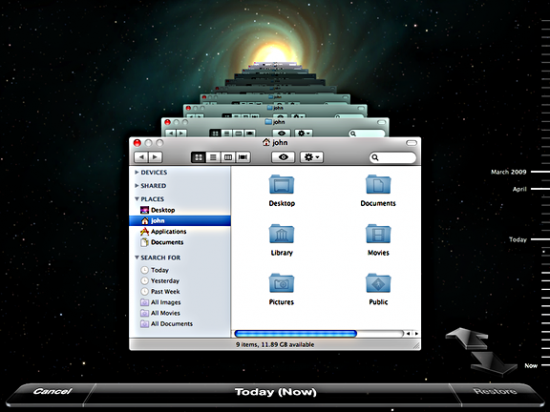
Естественно, главным преимуществом Time Machine признана возможность восстановить всю систему буквально в один клик. Загрузив ОС Mac с загрузочного диска, просто нажмите «Восстановить систему из резервной копии».
Использование Disk Utility
Прекрасной альтернативой процедуре резервного копирования с помощью Time Machine является создание виртуального образа диска вместе со всем содержимым вашей Mac OS X с использованием Disk Utility. Disk Utility имеет ряд уникальных особенностей, таких как права доступа, стандарт идентификации UUID (Universally Unique Identifier) и список контроля доступа ACL (Access Control List). С Disk Utility можно осуществлять резервное копирование на внешний жесткий диск, на котором имеется достаточно свободного пространства.
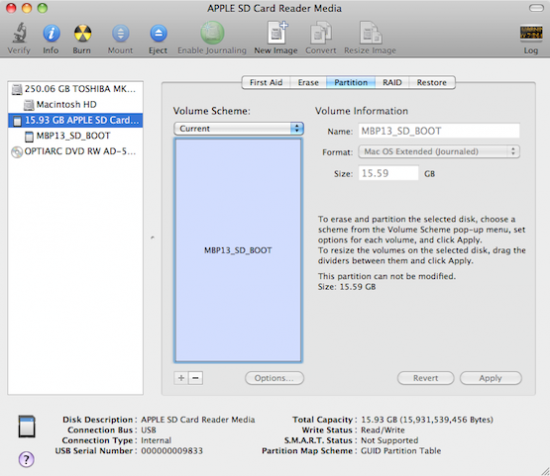
Резервное копирование на внешний жесткий диск с помощью Disk Utility
1. Подключите внешний жесткий диск (FireWire или USB) с достаточным местом для хранения резервной копии Macintosh HD;
2. Запустите установочный DVD;
3. Выберите язык и выберите Disk Utility («Дисковая Утилита») из меню Utilitie («Утилиты»);
4. Слева на панели выберите диск, резервную копию которого вы хотите сделать;
5. Нажмите кнопку Verify Disk («Проверить диск»), если требуется исправление каких-то ошибок, нажмите кнопку Repair Disk («Восстановление диска»);
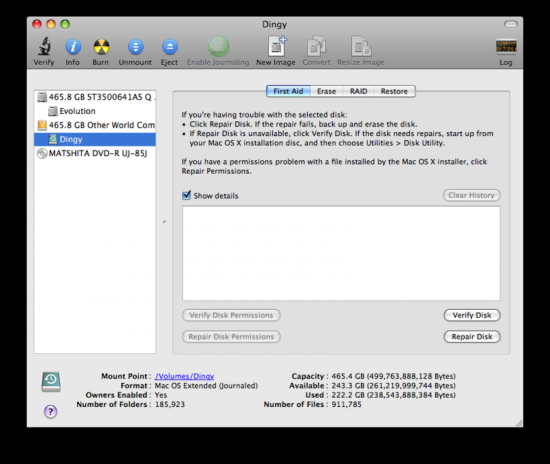
6. Нажмите кнопку New Image («Новый образ») на панели инструментов, дайте имя образу диска, кроме того, будет указано время создания копии и имя сохраняемого диска;
Примечание: Для повышения уровня безопасности Disk Utility дает возможность создавать кодированную резервную копию диска. Из Encryption: во всплывающем меню следует выбрать 128- или 256-битное AES-кодирование. В ответ на запрос вам придется ввести пароль для шифрования.
7. Нажмите кнопку Save («Сохранить»);
8. Введите имя и пароль администратора, когда (и если) потребуется; будет сохраняться около 1 Гб / мин в зависимости от различных факторов;
9. После завершения процесса копирования, выберите вновь созданный образ диска в панели устройства Images > Scan Image for Restore в меню и разрешите полное сканирование.
10. Закройте Disk Utility (нажав Q) и инсталлятор Mac OS X (опять же нажав Q), выполните перезагрузку компьютера.
Восстановление резервной копии диска вашей Mac OS X:
1. Подключите внешний диск, содержащий резервную копию данных;
2. Запустите установочный DVD;
3. Выберите язык и выберите Disk Utility («Дисковая Утилита») из меню Utilitie («Утилиты»);
4. Выберите диск Mac OS X , который вы хотите восстановить;
5. Перейдите на вкладку Restore («Восстановление») и перетащите внутренний диск в поле Destination: («Цель:»);
6. Нажмите кнопку Image... («Образ…») рядом с полем Source: («Источник…»);
7. Перейдите в локальную папку, в которой сохранена резервная копия нужного вам диска (на внешнем диске);
8. Нажмите кнопку Open («Открыть») чтобы продолжить, затем нажмите Restore («Восстановить»);
9. Введите имя и пароль администратора; если у вас есть зашифрованные резервные образы диска, введите пароль, заданный при сохранении зашифрованного образа диска; в зависимости от объема сохраненного диска, на восстановление данных требуется разное время.
В статье мы описали всего лишь два из нескольких возможных способов создания резервных копий Mac OS X и восстановления данных. Если вы знаете другие (лучшие) способы резервного копирования диска, поделитесь с нами и другими читателями в комментариях.